目次:
Google Chromeは、通常のインターネットユーザーだけでなく、Web開発者、ウェブサイトやデザインブログなどを頻繁に作成するユーザーのために設計されています。 Inspect Element または Google Chromeの オプションを選択すると、ユーザーは表示されていないウェブサイトに関する情報を見つけることができます。
Google Chromeの要素を調べる
1]隠されたJavaScript /メディアファイルを探す

多くのウェブサイトでは、訪問者がウェブに残っているとポップアップが表示されます15秒以上20秒以上または、ランダムに何かをクリックした後で何度も画像、広告またはアイコンが開きます。これらのWebページの隠しファイルを見つけるには、Inspect Elementの Sources タブを利用できます。
2] ChromeでHEX / RGBカラーコードを取得する

色が似ていることがあり、カラーコードを探したい場合があります。 Google Chromeのネイティブオプションを使用すると、特定のWebページで使用されているHEXまたはRGBカラーコードを簡単に見つけることができます。色を右クリックし、 Inspect をクリックします。ほとんどの場合、他のCSSを使用して右側にカラーコードが表示されます。
ヒント:これらのカラーピッカーオンラインツールも見てください。
3] Webページのパフォーマンス改善のヒントを入手してください

誰もが速く開くウェブサイトに着くのが大好きです。あなたがあなたのウェブサイトを設計しているなら、あなたは常にそれを念頭に置いておくべきです。ページの読み込み速度を確認し最適化するツールはたくさんあります。ただし、Google Chromeには、ユーザーがウェブサイトの読み込み速度を改善するためのヒントを得ることができる内蔵ツールが付属しています。これらのツールにアクセスするには、 監査 タブに移動し、 ネットワーク使用率、 Webページパフォーマンス、および ロード時にページをリロードして監査 が選択されます。次に、 実行 ボタンをクリックします。ページがリロードされ、ページをより速くするために使用できる情報が表示されます。たとえば、キャッシュの有効期限がないすべてのリソース、1つのファイルに結合できるJavaScriptなどを取得できます。
4応答性のチェック

Webページを応答性にすることは、今日は重要です。あなたのサイトが完全に反応しているかどうかを確認できるツールがたくさんあります。しかし、Google Chromeのこのツールは、ユーザーがサイトが反応しているかどうかを知るのに役立ちますし、特定のモバイルデバイスでどのように見えるかを確認するのに役立ちます。ウェブサイトを開き、要素の検査 599]ライブウェブサイトを編集する ウェブページを作成していると仮定して、色について混乱しているとします。
モバイル

ボタンをクリックして解像度を設定するか、スキームまたはナビゲーションメニューのサイズ、コンテンツまたはサイドバーの比率。 Google Chromeの[要素の検査]オプションを使用して、実際のウェブサイトを編集できます。ライブWebサイトで変更を保存することはできませんが、すべての編集を実行して、それをさらに使用することができます。そのためには、Inspect Elementを開き、左側からHTMLプロパティを選択し、右側でスタイリングを変更します。 CSSを変更した場合は、ファイルリンクをクリックしてコード全体をコピーし、元のファイルに貼り付けることができます。
Google ChromeのInspect Elementは、すべてのWeb開発者の真の仲間です。 1ページのウェブサイトやダイナミックなウェブサイトを開発しているかどうかは関係ありませんが、これらのヒントを確実に使用できます。
AT&TはiTunes App StoreでGoogle VoiceというGoogleアプリを許可しませんでした。 iTunes App StoreからモバイルソフトウェアプログラムのGoogle Voiceをダウンロードできます。禁止されているiPhoneアプリのニュースはTechCrunchウェブサイトから来たもので、月曜日にGoogleの広報担当者によると、Google Voiceモバイルアプリケーションは6週間前にAppleに提出され、拒否されたという記事を掲載した。 Googleの広報担当者は、「AppleはGoogle Voiceアプリケーションを承認しなかった」とTechCrunchに語った。報告書によると、Appleはさらに一歩進んで、Google Mobileアプリの重複機能に基づいて、GV Mobileと呼ばれるiTunes以外のiPhoneアプリをiTunesから引き出した。
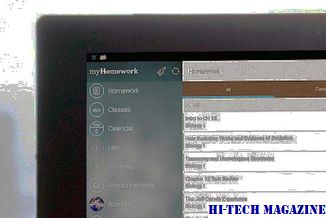
App Storeのオープン性に関する継続的な議論。また、AT&TのAppleへの影響も疑問に思う。 Google VoiceモバイルアプリケーションがAT&TのiPhoneで利用できる場合は、AT&Tが最も負けています。 Google Voiceモバイルアプリでは、iPhoneを介してGoogle Voiceの電話番号でテキストメッセージを送受信できるようになり、AT&Tのテキストメッセージ通信料を迂回することができました。
Google Voiceは「100未満」の番号をブロックしています。 Google、AT&TとFCCとの間で争点となっている問題を提起した。

Googleは現在、最近、FCC調査の対象となっているGoogle音声電話サービスを利用して、いくつかの電話会社への大量の支払いを防ぐために、Google、AT&T、およびFCCの間で論争の的になっている問題があります。
Google Picasaの代替機能をお探しですか? Google PicasaをGoogle Picasaの代替としてあなたにアピールしない場合は、Google Picasa for Windows PCの無料の代替機能をご覧ください。

Picasaが枯渇したため、ユーザーは探しています次の一番良いものを見つける。以前はインターネットベースのサービスであり、後者はサポートされていないため、誰もがGoogle Photosをサポートしたり、Picasaデスクトップアプリケーションを使用したりすることを望んでいません。じゃあ何をすればいいの?さて、あなたのWindows PC上でPicasaに取って代わることができるいくつかのプログラムがあります。私たちは、Google Picasa







