目次:
Microsoft Officeの「 text to speech 」機能について知っているかもしれません。 Microsoft Outlookで電子メールを読ませようとしたことがありますか? MS Outlookだけでなく、MS Officeの他のアプリケーションでも、ワンクリックで選択したテキストを読み上げることができます。
Outlookを設定して電子メールまたは選択したテキストを読む前に、音声と音声の速度は、コントロールパネルにインストールされているデフォルトの音声になります。ただし、必要に応じていつでもカスタマイズすることができます。
- この方法で設定したOutlookやその他のMS Officeアプリケーションは、選択内容を読み上げる前にテキストを選択する必要があります。
- 以下の手順はWindows Vistaそれ以降のバージョンのみです。 Windows XPではテキスト読み上げ機能もありますが、正しく動作することは期待しないでください。この方法がWindows XPで動作しない理由は、音声対話エンジンがXPで初めて導入されたため、Office 2007以降のバージョンに統合する準備ができていないことが原因である可能性があります。
電子メールを読むためにMicrosoft Outlookを設定する
Microsoft Outlookを開く
- 電子メールを開くクイック起動バーのMS Outlookリボンの上部。 Outlookウィンドウの左上隅にあるOutlookアイコンのすぐ隣にある小さなツールバーにする必要があります。
- MS Outlookクイック起動のMoreコマンドオプション

黒い三角をクリックすると表示されるドロップダウンメニューで、
- More Commands …を選択します。 MS Outlookのクイック起動ツールバーのコマンドを表示する左ペインと右ペインに使用可能なコマンドを示すダイアログボックスが表示されます。ダイアログボックスの上部で、
- すべてのコマンド を選択します。ダイアログボックスの左ペインのリストから、
- 話す を選択します。すべてのコマンドを参照するのは難しい作業なので、キーワードの S キーを押して参照してください。
- を押してダイアログボックスの右ペインに Speak コマンドを追加すると、 [ OK
- ]をクリックするとダイアログボックスが閉じます スピーチボタンを追加MS Outlookクイック起動 [スピーク]ボタンが表示されますOutlookリボンの上にあるクイック起動ツールバーのそれは、吹き出しの泡のアイコンを持っています。今すぐ必要なのは、MS Outlookであなたのために読んで話すボタンをクリックすることを希望する電子メールのテキストを選択することです。

音声の速度を変更する場合は、[コントロールパネル] - > [音声認識]
話すオプションをMicrosoft Wordや他のOfficeアプリケーションに追加する場合も同じ方法が適用されます。
Windows Talkを作成する方法を学習します。
今週のIEブログでは、Microsoft Program ManagerのAllison Burnett氏がIE 8ベータテストプログラムを拡張しています。 >現在、IEチームに直接バグを報告する唯一の方法は、誰かがMicrosoft ConnectのIE 8技術ベータプログラムの一部である場合です。 IE8のバグレポートを寄稿したい人は、マイクロソフト社の電子メール([email protected])を利用できます。彼女はまた、電子メールを送信している人に、なぜ彼らが「偉大なベータテスター」になるのかを説明するよう依頼した。
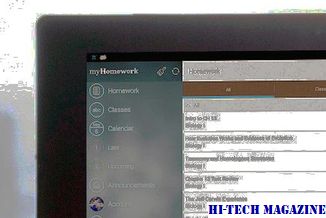
マイクロソフトは今月、ブラウザソフトウェアの次のバージョンであるIE8の別のベータ版をリリースする予定である。 3月に開催されたIE8の第1回ベータ版MIX 08カンファレンスで、同社は、ブラウザにCSS(カスケードスタイルシート)などの業界標準プロトコルのサポートを追加する予定で、IE8をできるだけテストしてWebサイトを準備できるようにするために開発者のフィードバックに応えている
CitrixはHyper-Vサポートツールの武器に災害復旧を追加しました。 Microsoft Hyper-V仮想化ソフトウェアを使用して作成された仮想コンテナを管理するための一連のツールであるCitrix Essentials for Microsoft Hyper-Vのバージョン5.5をリリースしました。

このパッケージの最新バージョンに加えて、Citrix StorageLink Site Recoveryという新しいプログラムが追加されました。 StorageLinkは、仮想化されたオペレーティング環境の二次オフサイトインスタンスを作成するための単一のコンソールを提供します。また、フェールオーバープロセスをテストするためのツールも用意されています。
App-V 5.0には、仮想化をより魅力的なものにするための大幅な改善が含まれているMDOP(Microsoft Desktop Optimization Pack)は、Microsoft Software Assuranceのお客様がIT管理者がMicrosoft環境をより効果的に管理できるようにする一連のツールです。

App-Vとは







