Французский язык. Урок 1.9. Гласные переднего ряда округлённые [ф]
目次:
FTP(ファイル転送プロトコル)は、リモートネットワークとの間でファイルを転送するために使用される標準のネットワークプロトコルです。
このチュートリアルでは、Linuxのftpコマンドの使用方法を実際の例を通して示します。
ほとんどの場合、デスクトップFTPクライアントを使用してリモートサーバーに接続し、ファイルをダウンロードまたはアップロードします。 ただし、GUIを使用せずにサーバーで作業し、FTPを介してリモートサーバーとの間でファイルを転送する場合は、
ftp
コマンドが役立ちます。
あなたが始める前に
FTP経由でデータを転送する場合、接続は暗号化されません。 安全なデータ転送のために、SCPを使用します。
ファイルを転送できるようにするには、少なくともソースファイルの読み取り権限とターゲットシステムの書き込み権限が必要です。
大きなファイルを転送する場合は、画面またはtmuxセッション内でftpコマンドを実行することをお勧めします。
ftp
コマンドを実行するディレクトリは、ローカルの作業ディレクトリです。
FTP接続の確立
-
リモートシステムへのftp接続を開くには、
ftpコマンドの後にリモートサーバーのIPアドレスまたはドメイン名を続けます。ftp 192.168.42.77接続が確立されると、確認メッセージが表示され、FTPユーザー名の入力を求められます。この例では、FTPユーザー名は
linuxizeです。220---------- Welcome to Pure-FTPd ---------- 220-You are user number 1 of 50 allowed. 220-Local time is now 21:35. Server port: 21. 220-This is a private system - No anonymous login 220-IPv6 connections are also welcome on this server. 220 You will be disconnected after 15 minutes of inactivity. Name (192.168.42.77:localuser): linuxizeユーザー名を入力すると、パスワードを入力するように求められます。
Password:パスワードが正しい場合、リモートサーバーは確認メッセージと
ftp>プロンプトを表示します。230 OK. Current restricted directory is / Remote system type is UNIX. Using binary mode to transfer files. ftp>
anonymous
を使用し、パスワードとして電子メールアドレスを使用します。
一般的なFTPコマンド
多くのFTPコマンドは、Linuxシェルプロンプトで入力するコマンドと類似または同一です。
以下は、最も一般的なFTPコマンドの一部です
-
helpまたは?-使用可能なすべてのFTPコマンドをリストします。cdリモートマシンのディレクトリを変更します。lcdローカルマシンのディレクトリを変更します。ls現在のリモートディレクトリ内のファイルとディレクトリの名前を一覧表示します。mkdir現在のリモートディレクトリ内に新しいディレクトリを作成します。pwdリモートマシンの現在の作業ディレクトリを出力します。delete現在のリモートディレクトリのファイルを削除します。rmdir現在のリモートディレクトリ内のディレクトリを削除します。getリモートからローカルマシンに1つのファイルをコピーします。mget複数のファイルをリモートからローカルマシンにコピーします。put-1つのファイルをローカルからリモートマシンにコピーします。mputローカルからリモートマシンに1つのファイルをコピーします。
FTPコマンドを使用したファイルのダウンロード
ログインすると、現在の作業ディレクトリがリモートユーザーのホームディレクトリになります。
ftp
コマンドでファイルをダウンロードする場合、ファイルは
ftp
コマンドを入力したディレクトリにダウンロードされます。
~/ftp_downloads
ディレクトリにファイルをダウンロードするとします。
lcd ~/ftp_downloads
リモートサーバーから単一のファイルをダウンロードするには、
get
コマンドを使用し
get
。 たとえば、
backup.zip
という名前のファイルをダウンロードするには、次のコマンドを使用します。
get backup.zip
出力は次のようになります。
200 PORT command successful 150-Connecting to port 60609 150 6516.9 kbytes to download 226-File successfully transferred 226 2.356 seconds (measured here), 2.70 Mbytes per second 6673256 bytes received in 2.55 seconds (2.49 Mbytes/s)
複数のファイルを一度にダウンロードするには、
mget
コマンドを使用します。 個々のファイル名のリストを提供するか、ワイルドカード文字を使用できます。
mget backup1.zip backup2.zip
複数のファイルをダウンロードする場合、各ファイルの確認を求められます。
mget backup1.zip? y 200 PORT command successful 150 Connecting to port 52231 226-File successfully transferred 226 0.000 seconds (measured here), 31.51 Kbytes per second 14 bytes received in 0.00058 seconds (23.6 kbytes/s) mget backup2.zip? y 200 PORT command successful 150-Connecting to port 59179 150 7.2 kbytes to download 226-File successfully transferred 226 0.000 seconds (measured here), 16.68 Mbytes per second 7415 bytes received in 0.011 seconds (661 kbytes/s)
リモートFTPサーバーからのファイルのダウンロードが完了したら、
bye
または
quit
接続を閉じます。
quit
221-Goodbye. You uploaded 0 and downloaded 6544 kbytes. 221 Logout.
FTPコマンドを使用したファイルのアップロード
ローカルディレクトリからリモートFTPサーバーにファイルをアップロードするには、
put
コマンドを使用します。
put image.jpg
出力は次のようになります。
200 PORT command successful 150 Connecting to port 34583 226-File successfully transferred 226 0.849 seconds (measured here), 111.48 Kbytes per second 96936 bytes sent in 0.421 seconds (225 kbytes/s)
ローカルディレクトリからリモートFTPサーバーに複数のファイルをアップロードするには、
mput
コマンドを使用します。
mput image1.jpg image2.jpg
mput image1.jpg? y 200 PORT command successful 150 Connecting to port 41075 226-File successfully transferred 226 1.439 seconds (measured here), 102.89 Kbytes per second 151586 bytes sent in 1.07 seconds (138 kbytes/s) mput image2.jpg? y 200 PORT command successful 150 Connecting to port 40759 226-File successfully transferred 226 1.727 seconds (measured here), 111.75 Kbytes per second 197565 bytes sent in 1.39 seconds (138 kbytes/s)
複数のファイルをアップロードする場合、アップロードする各ファイルの確認を求められます。
リモートFTPサーバーへのファイルのアップロードが完了したら、
bye
または
quit
接続を閉じます。
結論
このチュートリアルでは、ftpコマンドを使用して、リモートFTPサーバーにファイルをダウンロードおよびアップロードする方法を学びました。
ftpターミナルIBM Apps for Linux Apps:「待っているのが疲れました」
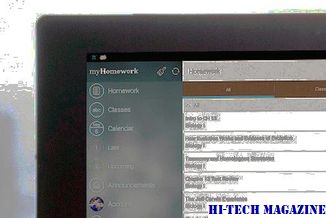
オープンソース・ソフトウェアは、 IBMオープンソースの専門家によれば、業界固有のエンタープライズ・アプリケーションに大きな進展をもたらさない可能性があります。
Vista、XP、Linux、Mac OSの違いの説明中学生が、簡単な言葉。私はそれだけです。

私が知っている中学生は、Vista、XP、Linux、Mac OSの違いを説明するように頼まれました。私たちの会話の要点は次のとおりです:
Linux.comが変身を得ようとする

Linux Foundationがlinux.comドメインの元のコンテンツを復活させようとしている







