Орфография французского языка. Когда ставить accent grave, а когда – accent aigu?
目次:
- 1. Googleテイクアウト
- Gmailの添付ファイルをDropboxとEvernoteに自動的に送信する方法
- 2. Googleドキュメント
- Evernoteへの完全なガイド、おそらくメモをとるための最良の方法
- 3. KeepToText
- 注目に値する?
Evernoteは、私たちのスマートフォン、ラップトップ、ブラウザなど、メモの書き方を永遠に変えました。 ファイリングキャビネットを使用するのにより適している強力なメモを取るアプリです。

それからグーグルはグーグルキープと呼ばれる新しいアプリで競争に入ることにしました。 暴走の成功。 どちらもメモを取るアプリですが、さまざまな種類の人々にアピールします。
Google Keepは、後で削除したい場合がある簡単なメモを取るのにより適しています。 それはあなたがメモを保管してからそれを忘れるためのファイリングキャビネットとして使用されることを意図されていませんでした。
だからこそ、私は最近Google Keepを使ってto-dosのリストを管理し、簡単な考えを書き留め、そしてロケーションベースのリマインダーを追加し始めました。 しかし、Google KeepからEvernoteにメモを転送したい場合はどうなりますか?
それにはいくつかの方法があります。 これらの方法をテストするために、別のGoogleアカウントでデモ用のメモをいくつか作成しました。 EvernoteではGoogle Keepからメモをインポートするのが簡単ではありませんが、それを実行する方法はいくつかあります。
さぁ、始めよう。
1. Googleテイクアウト
Googleテイクアウトは、あまり知られていないGoogleの機能で、ユーザーはGoogleデータのすべてをエクスポート/ダウンロードできます。 これには、連絡先、ファイル、プロフィール情報、保存済み、写真、音楽、Googleハングアウトの履歴、そしてもちろん、Google Keepが含まれます。 プロセスは簡単です。
Googleテイクアウトに移動します。 そこには、Googleによって提供され、あなたの特定のGoogle IDに関連付けられているすべてのサービスのリストがあります。 すべてのサービスを選択解除するには、「選択なし」をクリックします。

今すぐGoogle Keepを見つけて選択するまでスクロールします。 そこにある矢印をクリックすると、キープノートがHTML形式でダウンロードされることを通知するノートが表示されます。

ページの一番下までスクロールして、[次へ]ボタンを見つけます。

次のページでは、ファイルタイプ、アーカイブサイズ、および配信方法を選択できます。 非常に簡単にするために、zip、ファイルの種類に応じたアーカイブ制限、およびAdd to Driveとしての配信方法としてファイルタイプを選択することをお勧めします。 それが終わったら、Create Archiveをクリックしてテイクアウトプロセスを開始します。

Googleはパーセンテージバーを表示し、そこにエクスポートプロセスをリアルタイムで確認できます。 私の場合、サンプルは1MB未満で、ほとんど時間がかかりませんでした。 Googleは、データがエクスポートされたDriveフォルダへの直接リンクを私にくれました。

[完了]をクリックすると、Googleプロフィールにリダイレクトされました。 ローカルハードドライブにzipファイルをダウンロードしてください。 フォルダを開くと、HTML形式のメモを含むすべての添付ファイルが表示されます。

あなたはそれらをEvernoteに添付することができますが、それは最善の方法ではありませんが、今のところ利用可能ないくつかの解決策のうちの1つです。
についても

Gmailの添付ファイルをDropboxとEvernoteに自動的に送信する方法
2. Googleドキュメント
この方法では、Google KeepのメモをGoogle Docsにエクスポートし、PDF、RTFなどのさまざまな形式でダウンロードできます。Evernoteで新しいノートブックを作成し、これらのファイルをサードパーティを使用して簡単に表示できるメモに添付できます。アプリ
ChromeブラウザでGoogle Keepを開きます。 最初にGoogleドキュメントに転送するメモをすべて選択します。 マウスポインタでメモの上にマウスを移動すると選択オプションが表示されます。 Ctrl + Aを押してすべてを選択します。

メニューボタンをクリックして[Googleドキュメントにコピー]を選択します。 これにより、すべてのメモ用にGoogle Docファイルが作成されます。

このGoogle DocをPDFやdocxなどのさまざまな形式でエクスポートできます。 これを行うには、Google Docを開き、[ファイル]ボタンをクリックし、[ダウンロード方法]を選択してダウンロード形式を選択します。 それらはほとんどすべてのデバイスで開くことができるので、私はPDFを選びます。

Evernoteのノートブックの下に新しいノートを作成してPDFファイルを添付するだけです。 あなたはどこでもそしてどんなデバイスでもそれを開くことができます。
Google Keepにアクセス
についても

Evernoteへの完全なガイド、おそらくメモをとるための最良の方法
3. KeepToText
KeepToTextはGitHubで利用可能な無料のオープンソースソフトウェアです。 それは何をするためのものか? Google Keepのすべてのメモに対してテキストファイルが作成され、Evernoteに個別のメモとしてインポートできます。 これを使用するには、Google Takeoutを使用するコマンドを実行するためのPythonが必要です。
はい、これは物事がかなりこっけいになるところなので、慎重に進めてください(そして、絶対にしなければならない場合だけ)。
システムにPythonをダウンロードしてインストールします。 KeepToTextのzipファイルをダウンロードして解凍するには、以下のリンクを使用してください。 上記のポイントに戻って、Google Takeoutを使用するための手順に従ってください。 すべてのメモはzipファイルに入っているはずです。 そのzipファイルをコピーして、KeepToTextフォルダーの中に置きます。
これがフォルダ構造の外観です。

Win + Rのショートカットを押して実行コマンドを起動し、「cmd」と入力してEnterキーを押すと、コマンドプロンプトが起動します。

これによりcmd.exeファイルが実行され、黒い背景の新しいウィンドウが表示されます。 KeepToTextフォルダーに戻り、keepToText.pyファイルをコマンドプロンプトにドラッグアンドドロップします。 これは、フォルダ構造を手動で入力するよりもはるかに簡単です。
今すぐスペースボタンを一度押してください。
Googleテイクアウトのzipファイルをコマンドプロンプトにドラッグアンドドロップします。
今度はEnterキーを1回押します。 これは正しいコマンドを自動的に実行します。
PythonはKeepToTextフォルダ内にTextという名前の新しいフォルダを作成し、すべてのGoogle Keepのメモはテキストファイルに変換されます。

デスクトップでEvernoteを開き、[ツール]の下の[フォルダのインポート]を選択します。

テキスト形式のすべてのGoogle Keepメモを含む、新しく作成したTextフォルダを選択します。 これにより、Evernoteではテキストファイルごとに個別のメモが作成されます。
KeepToTextにアクセスしてください。
注目に値する?
Google KeepからEvernoteにメモを転送するのは、これより簡単だったはずです。 EvernoteはOneNoteとうまく連携して、ノートをインポートするためのインターフェースを直接選択できます。 たぶん、グーグルはここで追いつくために一生懸命遊んでいます。 理由がどうであれ、可能であれば最初から2つを別々にしておくことをお勧めします。
Next up:Evernoteにはたくさんのメモがありますか? その場でそれらを検索するのは難しいですか? プロのようにEvernoteを検索する方法を学ぶために下のリンクをクリックしてください。
AT&TはiTunes App StoreでGoogle VoiceというGoogleアプリを許可しませんでした。 iTunes App StoreからモバイルソフトウェアプログラムのGoogle Voiceをダウンロードできます。禁止されているiPhoneアプリのニュースはTechCrunchウェブサイトから来たもので、月曜日にGoogleの広報担当者によると、Google Voiceモバイルアプリケーションは6週間前にAppleに提出され、拒否されたという記事を掲載した。 Googleの広報担当者は、「AppleはGoogle Voiceアプリケーションを承認しなかった」とTechCrunchに語った。報告書によると、Appleはさらに一歩進んで、Google Mobileアプリの重複機能に基づいて、GV Mobileと呼ばれるiTunes以外のiPhoneアプリをiTunesから引き出した。
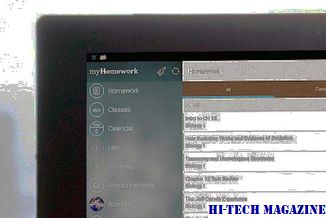
App Storeのオープン性に関する継続的な議論。また、AT&TのAppleへの影響も疑問に思う。 Google VoiceモバイルアプリケーションがAT&TのiPhoneで利用できる場合は、AT&Tが最も負けています。 Google Voiceモバイルアプリでは、iPhoneを介してGoogle Voiceの電話番号でテキストメッセージを送受信できるようになり、AT&Tのテキストメッセージ通信料を迂回することができました。
Google Voiceは「100未満」の番号をブロックしています。 Google、AT&TとFCCとの間で争点となっている問題を提起した。

Googleは現在、最近、FCC調査の対象となっているGoogle音声電話サービスを利用して、いくつかの電話会社への大量の支払いを防ぐために、Google、AT&T、およびFCCの間で論争の的になっている問題があります。
Google Picasaの代替機能をお探しですか? Google PicasaをGoogle Picasaの代替としてあなたにアピールしない場合は、Google Picasa for Windows PCの無料の代替機能をご覧ください。

Picasaが枯渇したため、ユーザーは探しています次の一番良いものを見つける。以前はインターネットベースのサービスであり、後者はサポートされていないため、誰もがGoogle Photosをサポートしたり、Picasaデスクトップアプリケーションを使用したりすることを望んでいません。じゃあ何をすればいいの?さて、あなたのWindows PC上でPicasaに取って代わることができるいくつかのプログラムがあります。私たちは、Google Picasa







