Building a pet recognition door Using Windows 10 IoT Core
目次:
Windows 10 PC上でユニバーサルアプリケーションを他のアプリケーションと同様に開くことができるようになりました。この記事では、ユニバーサルWindowsストアアプリケーションをWindows 10でフルスクリーンモードで表示する方法について学習します。基本的には、ワンクリックで全画面モードで簡単に入力または終了できます。
Display Universalフルスクリーンモードのアプリケーションとエッジ
タスクバーの[スタート]ボタンをクリックし、ユニバーサルアプリケーションを開きます。

中央の最大化ボタンを押して、アプリケーションを展開して画面をいっぱいにします。

Win + Shift + キーを入力すると、アプリケーションは次のように全画面表示されます。 マウスポインタをアプリケーションの上端に移動してタイトルバーを表示し、右上にあるExit full-screenボタンをクリックします。終了アイコンをクリックすると、アプリケーションはウィンドウサイズに戻ります。

復元アイコンをクリックすると、アプリケーションウィンドウを小さなサイズに移動できます。

実際にゲームを終了しなければならなかった時間フルスクリーンモードに入ったら
Alt + F4 キーを使用してください。 フルスクリーンモードでゲームをすると楽しさが倍増し、今ではこの究極のものを手に入れることができるようになりました。あなたのWindows 10 PCでの経験も。
- Windows 10 Universal Appsからゲームを開き、上の境界線に移動します。
- これらのアイコンは、基本的にMicrosoft Solitaire、WordamentなどのWindows 10 PCゲームを含むいくつかのアプリでのみ表示されることに注意してください。この手順を使用して、
Microsoft Edgeブラウザ を全画面モードで表示することもできます。 全画面表示モードでUniversalアプリを開くと、そのまま表示されません。あなたが次回にそれを開いたときに、そのようになるかもしれません。
IBM Apps for Linux Apps:「待っているのが疲れました」
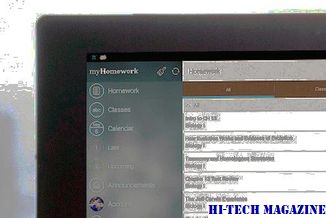
オープンソース・ソフトウェアは、 IBMオープンソースの専門家によれば、業界固有のエンタープライズ・アプリケーションに大きな進展をもたらさない可能性があります。
GoogleがAndroid Apps Storeを紹介

Googleは、開発者がAndroid携帯用のコンテンツを配信できるAndroidマーケットの計画を発表した。
Universal Theme Patcher:システムファイルのパッチとテーマの適用ではサードパーティのテーマをインストールすることはできません。これを可能にするには、いくつかのシステムファイルを修正する必要があります。ユニバーサルテーマパッチャーでは、Windows 7&Vistaにテーマを簡単にインストールできます。

Windowsでは、サードパーティのテーマをインストールすることはできません。これを可能にするには、いくつかのシステムファイルを修正する必要があります。







