数値を表示するためにExcelで通貨を書式設定および表示する方法を学習する Windows 9 のMicrosoft Office Excel 2016

は、デフォルトの通貨記号で数値を表示するように設定できます。通貨記号のオプションに加えて、書式formatには、小数点以下の桁数と負数の扱いについてのオプションもあります。ここでのポイントは、通貨値の先頭に記号記号を入力するだけで数字として認識されないため、セル内の数字の前に通貨記号を追加する方法です。
Excelの通貨としての書式番号
通貨値として数値を表示するExcelユーザーは、まず通貨として数値を書式設定する必要があります。 これを行うには、 通貨または会計番号の形式

書式設定するセルに移動します。番号の書式設定オプションは、リボンメニューの[ホーム]タブの[番号]グループに表示されます。
次に、既定の通貨記号が隣接した番号を表示するには、セルまたはセルの範囲を選択し、番号の形式[ホーム]タブの[番号]グループのボタンイメージ。 (通貨形式を適用する場合は、セルを選択してCtrl + Shift + $を押します)。
選択範囲の書式設定の他の部分を変更する場合は、
次に、[ホーム]タブで、[番号]に隣接するダイアログボックスランチャーをクリックします。

セルの書式設定ダイアログボックスのカテゴリ一覧で、通貨または会計をクリックします。
その後、記号ボックスで、必要な通貨記号をクリックします。金銭的価値を表示したくない場合は、Noneオプションを選択するだけです。
Office 2010を購入し、Office 2013を無料でダウンロードする

Microsoftは、ユーザー向けにOffice Pre-launchの提供を発表しました。 Office 2010の小売りコピーを2012年10月19日〜2013年4月30日の間に購入する人は、Office 2013の無料アップグレードを受ける資格があります。
このチュートリアルでは、Microsoft Office Publisherを使用してすばらしいシーズングリーティングカードを設計して作成する方法を説明します。 >お祝いや休暇の季節を迎えて、私は読者が好きなオフィススイート(Microsoft Office)を使って自分の個人的な挨拶カードをデザインするのを助けてくれないのではないかと考えた。
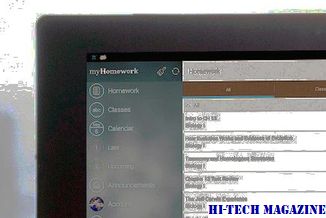
Microsoft Publisherを使用したデザイングリーティングカード
修正:Office 2010、Office 2007、Office 2003をコントロールパネルからアンインストールできない

Microsoft Officeをアンインストールできない場合2003、Office 2007またはOffice 2010をWindowsのコントロールパネルからダウンロードし、これらのFix Itソリューションをダウンロードしてください。







