目次:
Microsoft Edge ブラウザが更新を取得するたびに、更新後に初めて 開始ページ が表示されます。 Edgeブラウザで最初に実行されるウェルカムページを無効にする
ローカルグループポリシーエディタを使用する
最も簡単な解決法Windows 10 ProまたはWindows 10 Enterpriseの場合は、

ローカルグループポリシーエディタ のポリシーを変更します。以下の簡単な手順を慎重に実行してください: 1 `実行`コマンドを開きます。 Win + Rキーを押して実行できます。
2] [Run]スペースに「gpedit.msc」と入力します。 [OK]をクリックします。 `
ローカルグループポリシーエディタ を開きます。 3コンピュータの構成>管理用テンプレート> Windowsコンポーネント> Microsoft Edge。
4]`
このオプションを有効にすると、Microsoft Edgeを初めて開くときに、Microsoftの最初の実行Webページを表示するかどうかを指定できます。この設定を有効にすると、最初にMicrosoft Edgeを開いたときに、最初の実行ページが表示されません。 5 [適用]をクリックしてから[OK]をクリックします。
元に戻す場合は、[開始]をクリックします。
レジストリエディタの使用
使用しているWindows 10のバージョンにグループポリシーエディタが含まれていない場合は、レジストリメソッドを使用して、次の手順を実行します。仕事を成し遂げます。この権利を行使しないと、多くのことが間違ってしまう可能性があるので、注意してください。あなたはどんなレベルでも立ち往生している場合は、そのまま各ステップを実行してください。また、重要なすべてのバックアップを作成してください。注意が払われるようになったので、この方法はロケット科学でもありません。
1]「実行」コマンドを開き、「
regedit
」と入力します。 [OK]をクリックします。 2] HKEY_LOCAL_MACHINE SOFTWARE Policies 3を検索します。3 [Microsoft]という名前のフォルダを右クリックします。 [New]に移動し、[Key]を選択します。
4] `
MicrosoftEdge

`という名前を付けます。 5]もう一度[New]に移動し、[Key]をクリックします。 Main
`。 6]をクリックします。` Main `を右クリックし、もう一度` New `に移動します。 7]` DWORD(32ビット値) `オプション。 `
PreventFirstRunPage
`とします。 8] DWORDをダブルクリックします。値を `0`から ` 1
`に変更します。 変更を元に戻したい場合は、MicrosoftEdgeフォルダのキーを右クリックし、[削除]をクリックします。 Edge First Runページに直面することなく、
今週のIEブログでは、Microsoft Program ManagerのAllison Burnett氏がIE 8ベータテストプログラムを拡張しています。 >現在、IEチームに直接バグを報告する唯一の方法は、誰かがMicrosoft ConnectのIE 8技術ベータプログラムの一部である場合です。 IE8のバグレポートを寄稿したい人は、マイクロソフト社の電子メール([email protected])を利用できます。彼女はまた、電子メールを送信している人に、なぜ彼らが「偉大なベータテスター」になるのかを説明するよう依頼した。
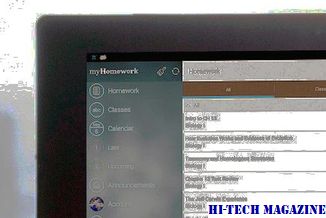
マイクロソフトは今月、ブラウザソフトウェアの次のバージョンであるIE8の別のベータ版をリリースする予定である。 3月に開催されたIE8の第1回ベータ版MIX 08カンファレンスで、同社は、ブラウザにCSS(カスケードスタイルシート)などの業界標準プロトコルのサポートを追加する予定で、IE8をできるだけテストしてWebサイトを準備できるようにするために開発者のフィードバックに応えている
CitrixはHyper-Vサポートツールの武器に災害復旧を追加しました。 Microsoft Hyper-V仮想化ソフトウェアを使用して作成された仮想コンテナを管理するための一連のツールであるCitrix Essentials for Microsoft Hyper-Vのバージョン5.5をリリースしました。

このパッケージの最新バージョンに加えて、Citrix StorageLink Site Recoveryという新しいプログラムが追加されました。 StorageLinkは、仮想化されたオペレーティング環境の二次オフサイトインスタンスを作成するための単一のコンソールを提供します。また、フェールオーバープロセスをテストするためのツールも用意されています。
App-V 5.0には、仮想化をより魅力的なものにするための大幅な改善が含まれているMDOP(Microsoft Desktop Optimization Pack)は、Microsoft Software Assuranceのお客様がIT管理者がMicrosoft環境をより効果的に管理できるようにする一連のツールです。

App-Vとは







