目次:
Microsoft Word 用に キーボードショートカットをカスタマイズするのは非常に簡単です。これは、PCで作業している時間を節約する効率的な方法です。これらのショートカットキーをフォント、コマンド、マクロ、または頻繁に使用するキーに割り当てるだけです。 Windowsでは、プログラムを自動的に起動するキーボードショートカットを割り当てるのが非常に便利でした。
Wordのキーボードショートカットをカスタマイズする
ワンキーを作成する
Wordのキーボードショートカットをカスタマイズする AutoHotkeyの使用と組み合わせることで、コンピューティングのスピードアップと増幅が可能になります。キーボードやマウスを使用してキーボードショートカットを簡単に割り当てたり削除したりすることができます。 ALT + FおよびT をクリックして、 Wordオプション を開くことで、キーボードでカスタムショートカットを作成できます。 下矢印 キーをクリックして、 リボンのカスタマイズ オプションを選択します。 カスタマイズ オプションが選択されるまで TAB キーを繰り返しクリックし、

ENTER を押します。 カテゴリ 特定のコマンドまたはキーボードショートカットを割り当てるか、またはキーボードショートカットを削除または削除するカテゴリを強調表示および選択するために、 UP ARROW および DOWN
ARROW <次に TAB キーを押して コマンド ダイアログボックスに進み、 上矢印 または 下矢印 キーボードショートカットを割り当てる、または割り当てられているキーボードショートカットを削除するコマンドまたはアイテムを選択します。 現在のキー ボックスまたは 現在割り当てられている ボックスをクリックすると、特定のキーボードショートカットに割り当てられたコマンドを確認できます。
キーボードショートカットを割り当てるには、 > TAB ボタンを押して、カーソルが 新しいショートカットキーを押す ボックスに移動するまでキーボードの左に移動します。 CTRL を押してから使用したい特定のキーを押して、割り当てたいキーの配置をクリックします。
最後に 現在割り当てられている または 現在のキー を使用して、キーの組み合わせが特定のアイテムまたはコマンドに既に割り当てられているかどうかを確認します。キーの組み合わせがすでに割り当てられている場合は、別の組み合わせを入力してください。

の変更を強調表示するまで TAB キーを押し続けます。これを行ったら、 ↑ARROW キーと DOWN ARROW キーを押して、キーボード設定の変更を保存してからヒットしたいドキュメントの名前を選択します ENTER 。最後に TAB キーを繰り返し押して Assign をハイライトし、 ENTER を押します。
キーボードショートカットを削除するには、Save Changes In オプションが選択されるまでキーを押します。次に、 上矢印 または 下矢印 をクリックしてキーボードショートカットを保存する文書名を選択し、 ENTER を押します。カーソルが
現在のキーになるまで SHIFT + TAB キーを続けてクリックします。 次に ↑キー または キーダウン を押して、削除したいキーボードショートカットを選択します。最後に TAB キーを 削除 が強調表示されるまで続け、 ENTER をクリックします。これだけです!
ここでは、Windows 10のキーボードショートカットの一覧を示します。
今週のIEブログでは、Microsoft Program ManagerのAllison Burnett氏がIE 8ベータテストプログラムを拡張しています。 >現在、IEチームに直接バグを報告する唯一の方法は、誰かがMicrosoft ConnectのIE 8技術ベータプログラムの一部である場合です。 IE8のバグレポートを寄稿したい人は、マイクロソフト社の電子メール([email protected])を利用できます。彼女はまた、電子メールを送信している人に、なぜ彼らが「偉大なベータテスター」になるのかを説明するよう依頼した。
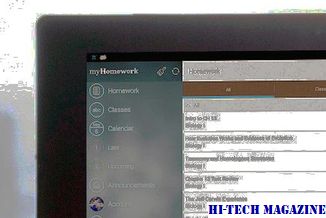
マイクロソフトは今月、ブラウザソフトウェアの次のバージョンであるIE8の別のベータ版をリリースする予定である。 3月に開催されたIE8の第1回ベータ版MIX 08カンファレンスで、同社は、ブラウザにCSS(カスケードスタイルシート)などの業界標準プロトコルのサポートを追加する予定で、IE8をできるだけテストしてWebサイトを準備できるようにするために開発者のフィードバックに応えている
CitrixはHyper-Vサポートツールの武器に災害復旧を追加しました。 Microsoft Hyper-V仮想化ソフトウェアを使用して作成された仮想コンテナを管理するための一連のツールであるCitrix Essentials for Microsoft Hyper-Vのバージョン5.5をリリースしました。

このパッケージの最新バージョンに加えて、Citrix StorageLink Site Recoveryという新しいプログラムが追加されました。 StorageLinkは、仮想化されたオペレーティング環境の二次オフサイトインスタンスを作成するための単一のコンソールを提供します。また、フェールオーバープロセスをテストするためのツールも用意されています。
App-V 5.0には、仮想化をより魅力的なものにするための大幅な改善が含まれているMDOP(Microsoft Desktop Optimization Pack)は、Microsoft Software Assuranceのお客様がIT管理者がMicrosoft環境をより効果的に管理できるようにする一連のツールです。

App-Vとは







