Windows 10スタートメニュー の左側に選択したフォルダを選択して表示できることをご存知でしたか? スタートメニューに表示するフォルダを選択する
開始するには、WinXメニューからWindowsの設定>パーソナライゼーション>開始を開きます。このアイコンをクリックすると、
下部に向かって、

開始 に表示されるフォルダを選択するリンクが表示されます。 ファイルエクスプローラ

設定
- ドキュメント
- 次の項目を表示するように選択できます。ダウンロードする
- 音楽
- 画像
- 動画
- ホームグループ
- ネットワーク
- 個人フォルダ
- 表示する項目を選択し、スタートメニューを開く。 Windows 9のスタートメニューの左側にフォルダが表示されます
- この小さなヒントが役立つことを願っています
開始するフォルダを選択する灰色で表示
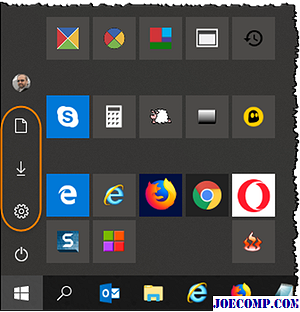
この場合
システム復元ポイントを作成し、昇格したCMDを開き、次のコマンドを実行します。
cd C: ProgramData Microsoft C: ProgramData Microsoft Windows を開き、
Start Menu Places
という名前の新しいフォルダを作成します。ここに。隠しファイル、フォルダ、ドライブを最初に表示する必要があるかもしれません。
PCを再起動し、別のローカルアカウントを使用してサインインして確認します。
C: ProgramData Microsoft Windows StartメニューのPlaces Original フォルダからすべてのショートカットファイルを次の場所にコピーします。 C: ProgramData Microsoft Windows Start Menu Places フォルダ 元のアカウントを再起動してログインし、
Windows 10の[スタート]メニューでアプリケーションリストを非表示にする方法
![Windows 10の[スタート]メニューでアプリケーションリストを非表示にする方法 Windows 10の[スタート]メニューでアプリケーションリストを非表示にする方法](https://i.joecomp.com/windows-2018/how-to-hide-app-list-in-start-menu-in-windows-10-4.jpg)
Windowsの[スタート]メニューの[アプリケーション]リストを
プレイスユーティリティ:Windows 7/8/10の[名前を付けて保存]ダイアログボックスをカスタマイズする
![プレイスユーティリティ:Windows 7/8/10の[名前を付けて保存]ダイアログボックスをカスタマイズする プレイスユーティリティ:Windows 7/8/10の[名前を付けて保存]ダイアログボックスをカスタマイズする](https://i.joecomp.com/downloads-2018/places-utility-customize-save-as-dialog-box-in-windows-7-8-10.jpg)
Simpli SoftwareのプレイスユーティリティではユーザーはWindowsファイルをカスタマイズするWindows 7/8/10では簡単に名前を付けて保存ダイアログボックスを開くことができます。その無料ダウンロード。
Windows 10の[スタート]メニューから[
![Windows 10の[スタート]メニューから[ Windows 10の[スタート]メニューから[](https://i.joecomp.com/windows-2018/remove-most-used-list-from-start-menu-in-windows-10-3.jpg)
]最も使用されているリストを削除する







