目次:
特定のWebサイトをブラウザ上で開くことを禁止、ブロック、ブラックリストに登録することは、さまざまな理由が考えられます。たとえば、Internet Explorer、Firefox、WindowsのOperaブラウザ、スクリプト、HOSTファイル、システム。あなたは、あなたの組織のコンピュータでいくつかのウェブサイトを開くことを望まない組織であるかもしれません。あるいは、あなたの子供が邪魔なコンテンツを見るのを望まない親であるかもしれません。この記事では、Windows 8.1 PC上のブラウザで ブラックリストやウェブサイトをブロックする方法について説明します ウェブサイトをブラックリストに登録する方法とブロックする方法
プロキシスクリプトを使用してIEとChromeのウェブサイトをブロックする方法

プロキシスクリプトを使用して、組織に所属するWebサイト以外のすべてのWebサイトをブロックすることができます。実際には、ここでは1つのサイトをホワイトリストに登録し、他のサイトはブロックします。私はberkeley.eduにスクリプトを見つけました。これは以下のようになります:
function FindProxyForURL(url、host){// *.thewindowsclub.comのプロキシをバイパスするif(dnsDomainIs
(host、 "thewindowsclub.com" )){ は "DIRECT"を返します。 } "PROXY //127.0.0.1:18080"を返します。 } // End of function 上記のスクリプトをメモ帳にコピーして.pacファイルとして保存すると、TheWindowsClub.com、メインブログサイト、ニュース、フォーラムのみに関連するWebサイトを開くことができます。他のウェブサイトを開こうとすると、警告が表示され、サイトは開かれません。組織のWebサイトにサイト名を変更すると、組織のユーザーは組織のWebサイトのみにアクセスできます。これは、メインのWebサイトおよび組織のすべてのサブドメインになります。
コントロールパネルの[インターネットオプション]を使用して構成する必要があります。 [接続]タブで、[LAN設定]をクリックします。 「自動で設定を検出する」のチェックを外します。 [自動構成スクリプトを使用する]チェックボックスをオンにします。
アドレスフィールドに、次のように.pacファイルの場所を入力します。
File:// C:/Path/script.pac
File ://パスとファイル名は、ファイルを保存した場所とファイルの名前に基づいて変わりますが、同じままです。
Chrome
はインターネットオプションのプロキシ設定も使用するため、Internet ExplorerとChromeの両方に影響します。 ただし、インターネットURLの場合と同様に、バックスラッシュの代わりにスラッシュを使用しています。この方法はかなり制限的であり、多くの目的を果たさない可能性があります。 Internet Explorer、Firefox、Chromeなどのブラウザでウェブサイトをブロックまたはブラックリストに登録する方法は他にもあります。 HOSTSファイルを使用して個々のWebサイトをブロックする
Hosts Fileは、Webサイトをより迅速に開くための一時的なDNSキャッシュです。このファイルを使用して、個々のWebサイトを拒否することができます。 WindowsのHostsファイルは、次の場所にあります。
C:¥Windows¥System32¥drivers¥etc
Hostsファイルを編集する必要があります。ファイルを右クリックし、メモ帳を使用してファイルを開きます。ブラックリストに登録する各Webサイトに対して、新しい行を追加し、次の形式でエントリを作成します。
127.0.0.1 website.com
ファイルを保存して閉じます。上記の形式を使用してHOSTSファイルに追加したWebサイトにアクセスすることができなくなります。
他のユーザーがこのバリエーションを使用できないようにバリエーションを使用してください。たとえば、facebook.comをブロックすると、ユーザーがモバイルサイトにアクセスできないようにm.facebook.comをブロックすることもできます。
Internet Explorerでコンテンツアドバイザを使用する
個々のWebサイトをブロックしたり、
インターネットオプションで制限付きゾーンを使用する
インターネットオプションで制限付きゾーンに追加することで、選択したウェブサイトを開くことをブロックすることもできます
OpenDNSを使用してウェブサイトをブラックリストに登録する
OpenDNSによって提供されるペアレンタルコントロールは、他のほとんどの無料のDNSサービスプロバイダより優れています。フィルタリングするウェブサイトのタイプを選択するだけで、OpenDNSがあなたのために働きます。正当なウェブサイトもブロックする可能性がありますが、使用する価値があります。オープンDNSは無料でも有料でもあり、安全なDNS解決を提供しながら、子供がコンピュータをいつ使用できるかといったタイミングなどのコントロールも提供します。
Windowsのペアレンタルコントロールの使用
一部のDNSサービスによるペアレンタルコントロールの使用は、ローカルのコントロールよりはるかに優れています。それで、上記のオープンDNSのペアレンタルコントロールについてお話しました。また、Windows 8の[ファミリーセーフティ]オプションを使用しても同じことができます。子どものプロファイルにログインし、そのプロファイルの評価システムを設定して、そのプロファイルの対象と思われるWebサイトのみにアクセスできるようにする必要があります。他の子供の他のプロフィールについても同じことを繰り返す必要があります。この方法は100%信頼できるものではありませんが、コンテンツレーティングに基づいていくつかのウェブサイトをブラックリストに登録することができます。
アドオンと拡張機能の使用
ChromeとFirefoxを使用している場合は、ウェブサイトをブラックリストに登録する拡張機能を利用できます。他の人が設定を変更しないように、拡張機能でパスワードを設定することもできます。そのような拡張機能の中には、サイトのブロックとChromeのホワイトリストがあります。 Firefoxユーザーは、サイトのブロックまたは最小限のサイトブロックをチェックアウトすることができます。
残念ながら、Internet Explorerにはこのようなアドオンはありませんが、インターネットオプションでは制限付きサイトとコンテンツアドバイザを使用することがあります。ただし、これらの2つは、すべてのブラウザでブラックリストまたはブラックリストのWebサイトをブロックするための専用のアドオンを持つほど効果的ではありません。
件名に関するアイデアがあれば、以下を共有してください。
この投稿は、セキュリティ上の理由から、Windows 10でプログラムをホワイトリストに登録するのに役立ちます。
RegeditまたはGpeditを使用してInternet Explorer 10でキャレットブラウジングを有効にするこの記事では、 Internet Explorer 10のWindows 8でキャレットブラウジングのサポートを設定します。

Internet Explore
Internet Explorer 8のグループポリシー設定の参照ガイドをダウンロードします。 Internet Explorer 8のポリシー設定を一覧表示します。
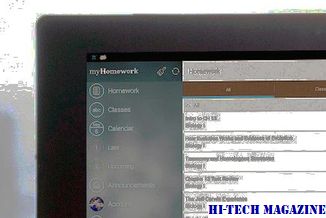
Windows Internet Explorer 8の管理には約1300のグループポリシーがあります。これを初めて設定することは難しい作業のようです。この記事では、セキュリティ、パフォーマンス、Internet Explorer 7とInternet Explorer 6との互換性に関する重要な推奨事項について説明します。また、Internet Explorer 8で追加された新しいグループポリシーもすべて一覧表示されます。
新しいWindows Live SkyDriveは、Internet Explorer 9やHTML5などの最新のブラウザを利用して、このバージョンのSkyDrive新しいWindows Live SkyDriveの新バージョンは、Internet Explorer 9やHTML5のような最新のブラウザを利用して、マイクロソフトの無料ファイルホスティングと共有サービスを開始しました。 SkyDriveのこのバージョンをより速く、より優れたUIとより美しく写真を見ることができます。

段階的に段階的に展開される新しいSkyDriveは、最新のブラウザの進歩により、より速く流動的になります。これは、SkyDriveのアルバムに多数の写真がある場合や、一番下にスクロールしたときに、すべての画像がロードされるのを待つことなく、一番下の写真がロードされたときに発生します。ブラウザウィンドウのサイズを変更したり、情報ペインを開いたり閉じたりすると、写真は非常に速く整列して流動します。これは、新しいSkyDriveがCSS3トランジションを利用する際に発生します。







