前回の記事では、Office 365管理者アカウントを使用して新しいユーザーアカウントを作成する方法について説明しました。この手順は5~10のユーザーアカウントを作成する必要がある場合には有効ですが、10人以上の大規模なチームに接続する場合は、Office 365の一括インポート機能を試す必要があります。
複数のユーザー情報を1つのファイルソースからOffice 365にインポートします。ファイルは カンマ区切り値(CSV) ファイルで、必要な形式に準拠している必要があります。
一括インポートを使用する手順を説明する前に、まずCSVファイルとOffice 365でサポートされているファイルを作成する方法を知っておく必要があります。
CSVファイル は、プログラム間で大量のデータを簡単に転送する方法です。データベース形式の情報を特殊な形式で格納するプレーンテキストファイルです。この形式では、各行に1つのレコードが必要です。
ユーザーの一括追加ウィザードを使用して既存のCSVファイルをアップロードするか、または空白のCSVテンプレートを使用してメモ帳などのテキストエディタで編集することができます。テンプレートには、インポートするユーザーに関する情報を入力するためのユーザーデータ列ラベルが含まれています。このウィザードには、サンプルのユーザーデータを含む正しい形式のサンプルを提供するサンプルCSVファイルも含まれています。
CSVファイルを作成すると、任意の言語または文字でユーザーデータ列ラベルを入力できます正確なフィールドに入力するためには、サンプル内の重要な要素です。任意の言語または文字を使用して項目に項目を入力し、ファイルをUnicodeまたはUTF-8形式で保存できます。
最小行数は2です。 2番目の行はユーザーです)。行の最大数は、ユーザーデータ列ラベルの最初の行を含めて251です。ユーザー名と表示名のみが必須項目です。
サンプルのCSVファイルに含まれるユーザーデータ列のラベルと最大文字数は、次のとおりです。
ユーザー名(必須):最大250文字のユーザーをインポートできます。ユーザー名はname @ domainの形式で79文字(@記号を含む)です。
- 名字:64
- 姓:64
- 表示名(必須):256
- 役職:64
- ユーザーのエイリアスは30文字以下、ドメイン名は48文字以下でなければなりません。オフィス:64
- 携帯電話:64
- ファックス:64
- 住所:1024
- 市:128
- 州または県:128
- ZIPまたは郵便番号:40
- 国または地域:128
- Office 365用のCSVファイルを作成する際には、これらのいくつかのことを覚えておく必要があります。異なる国または地域のユーザーをインポートする場合は、各国または地域ごとに別々のCSVファイルを作成し、CSVファイルごとに一括インポート操作を実行することをおすすめします。これは、このインポートプロセスの一環としてCSVファイル内のユーザーの場所を示すため、一括インポート操作ごとに1つの場所しか選択できないためです。
- CSVファイルの[ユーザー名]列にユーザーごとに完全な電子メールアドレス(例:[email protected])を入力するか、ファイルをアップロードするときにエラーが表示されます。
- Office 365で一括インポートでユーザーを追加する
CSVファイル複数のユーザーを追加する準備が整いました。アクションを実行するには、以下の手順を実行します。
- 1。ヘッダーで、
- Admin

。
をクリックします。左ペインの管理 で、ユーザー
。 をクリックします。ユーザーページで、 New の横にある矢印をクリックし、ユーザの一括追加
。 4。 CSVファイルの選択 ページで次のいずれかの操作を行い、次へ

をクリックします。参照 をクリックして既存のCSVファイルを指定します提供されたテンプレートを使用して
- 空のCSVファイル をダウンロードする をクリックしてCSVファイルを作成する
- サンプルのCSVファイルをダウンロードする をクリックして、サンプルのユーザーデータを含むサンプル CSVテンプレートまたはサンプルファイルの列ラベルを追加、変更、または削除しないで、.csv拡張子でファイルを保存するか、ファイルが正しくアップロードされないことを確認してください< 599。 確認結果ページ
- で、CSVファイルにエラーがないこと、およびインポートするユーザー数が正しいことを確認します。ログファイルのエラーを確認するには、 表示 をクリックします。 CSVファイルにエラーがある場合は、

戻る
をクリックします。 CSVファイルを開いて修正して、手順4をもう一度実行します。 CSVファイルが検証に合格したら、 次の。 をクリックします。設定ページのサインインステータスの設定 で許可 を選択して、ユーザーがOffice 365にサインインしてライセンスサービスにアクセスできるようにするか、ブロック

ユーザーがOffice 365にサインインし、ライセンス付きサービスにアクセスすることを禁止します。ユーザーの場所の設定で、ユーザーの 作業場所を選択し、 次へ 。 をクリックします。ライセンスの割り当てページで、インポートするすべてのユーザーに割り当てる ライセンス を選択し、次へ 。をクリックします。 [電子メールの結果を送信する]ページで、

電子メールを送信 を選択して、追加したユーザーのユーザー名と一時パスワードを自分や選択した受信者に送信します。希望の電子メールアドレスをセミコロン(;)で区切って入力し、 作成 。をクリックします。結果ページには、正常にインポートされたユーザーのリストとその一時パスワードが表示されます。また、インポート処理中に発生したエラーも表示されます。

ユーザーがインポートされなかった場合は、理由を示すステータスメッセージが表示されます。この情報を電子メールで送信しないように選択した場合は、[表示]をクリックしてログファイルを開き、情報を印刷または保存します。 結果のレビューが終了したら、 閉じる をクリックします。
Office 2010を購入し、Office 2013を無料でダウンロードする

Microsoftは、ユーザー向けにOffice Pre-launchの提供を発表しました。 Office 2010の小売りコピーを2012年10月19日〜2013年4月30日の間に購入する人は、Office 2013の無料アップグレードを受ける資格があります。
このチュートリアルでは、Microsoft Office Publisherを使用してすばらしいシーズングリーティングカードを設計して作成する方法を説明します。 >お祝いや休暇の季節を迎えて、私は読者が好きなオフィススイート(Microsoft Office)を使って自分の個人的な挨拶カードをデザインするのを助けてくれないのではないかと考えた。
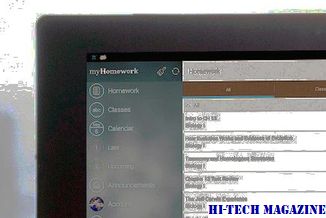
Microsoft Publisherを使用したデザイングリーティングカード
修正:Office 2010、Office 2007、Office 2003をコントロールパネルからアンインストールできない

Microsoft Officeをアンインストールできない場合2003、Office 2007またはOffice 2010をWindowsのコントロールパネルからダウンロードし、これらのFix Itソリューションをダウンロードしてください。







