Office 365が存在する理由の1つは、
あなたの文書、サイトページ、サイト資産などのアラートを設定する例があります。
あなたがそれを行う方法を示すために、私は、ユーザーグループが主催するOffice 365ベータアカウントを使用します。
Office 365ベータアカウントにログインする
- SharePointサイトにあるドキュメントをクリックするか、ドキュメントをアップロードしてアラートを設定します。
- [

- ライブラリ ]をクリックします。 ライブラリツール タブ。新しいパネルが表示されます。

- Alert Me をクリックし、次に「 このライブラリの警告を設定する」をクリックします。新しいウィンドウが表示されます。アラートを設定するよりも一歩近づいています。今はすべてが理解しやすいです。

- 「OK」
- をクリックすると、設定でアラートが設定されます。 アラートを管理するには、 「管理」をクリックします
- 「このライブラリのアラートを設定する」の代わりに アラートを表示することができます。 アラートをクリックすると、アラートをクリックして設定を変更できます。 サイトページ、サイトアセット、投稿などのアラートを設定できることがわかります。

- それはクールではありませんか? 最新の変更について更新されています。あなたが数日間外出していた場合、何が起こったのか把握しなければなりません。あなたはアカウントにログインしてメールをチェックするだけです。

私はこの機能がOffice Web Appsにはないため、この機能が大好きでした。 Office 365は期待に応えます!
Office 2010を購入し、Office 2013を無料でダウンロードする

Microsoftは、ユーザー向けにOffice Pre-launchの提供を発表しました。 Office 2010の小売りコピーを2012年10月19日〜2013年4月30日の間に購入する人は、Office 2013の無料アップグレードを受ける資格があります。
このチュートリアルでは、Microsoft Office Publisherを使用してすばらしいシーズングリーティングカードを設計して作成する方法を説明します。 >お祝いや休暇の季節を迎えて、私は読者が好きなオフィススイート(Microsoft Office)を使って自分の個人的な挨拶カードをデザインするのを助けてくれないのではないかと考えた。
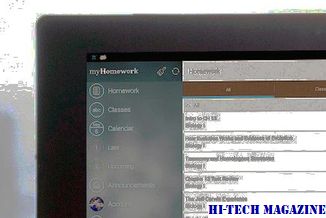
Microsoft Publisherを使用したデザイングリーティングカード
修正:Office 2010、Office 2007、Office 2003をコントロールパネルからアンインストールできない

Microsoft Officeをアンインストールできない場合2003、Office 2007またはOffice 2010をWindowsのコントロールパネルからダウンロードし、これらのFix Itソリューションをダウンロードしてください。







