Условное форматирование писем в Outlook. Сортировка писем часть 1
目次:

物事が我慢されている方法は、タスクをより速く実行できるようにする試みです。 たとえば、[ 開く ]ボタンをクリックすると、最近アクセスした可能性のある文書の一覧が表示されます。

現在、このリストの番号はデフォルトで最大25になります。 それを変える方法を今日学びます。 最後に向かって、最近の文書へのアクセスをさらに一歩早くするためにもう1つの設定を有効にすることを検討します。
最近の文書の表示数を変更する手順
MS Wordでの手順を説明しますが、このプロセスは他のすべてのコンポーネントでも機能します。 始めましょう。
ステップ1:あなたが変更を加えたいと思うあらゆる用具の文書1つ。 MS Word文書を取りました。 ファイル をクリックしてファイルメニューを起動します。

ステップ2:次の画面で、左ペインから オプション をクリックしてください。

ステップ3:これで Word Options ウィンドウが 開き ます。 ウィンドウの左ペインから Advanced をクリックしてください。

ステップ4: Display のセクションまでスクロールし ます。 最初のエントリ は「最近の文書の数を表示」となっています。 これに対する値を必要な数に変更してください。

ステップ5: Ok をクリックして終了します。 これで終わりです。 設定と変更はすぐに適用されます。
もう1つ注目に値するのは、最近の文書リストの中で、文書を固定できることです。 そのようにして、重要な文書は最近の文書の増加によって押し出されることはないでしょう。 私はできるだけその数を少なくすることを好みます。 むしろ、重要な文書をピン留めすることが私にとってより魅力的なのです。

文書にカーソルを合わせると、ピン留めアイコンが表示されます。 それをクリックしてドキュメントをインターフェイスに固定します。
ボーナスチップ
あなたは最近の文書のリストにアクセスするために1つのステップを切り捨てることができますすなわちあなたは同様に Open ボタンをクリックすることなくそれらに達することができます。
これを有効にするには、上記のプロセスのステップ1から3に従います。 次に、[ 表示] セクションの下にある[ 最近の文書の数 に すばやくアクセス する]オプションを探します 。 アクティブにするオプションにチェックマークを付けて、リストに必要な数を定義します。

[ファイル]メニュー画面に戻ると、左ペインの最近の文書にアクセスできます。 リストはペインの下部に表示されます。

結論
私はスイートの新しいインターフェースが大好きです。 それは、より清潔で、より現代的で、そして全く異なる経験です。 そして、物事をうまくカスタマイズできれば、これを実際に利用することができます。 この小さなカスタマイズのヒントが役に立つことを願っています。
Office 2010を購入し、Office 2013を無料でダウンロードする

Microsoftは、ユーザー向けにOffice Pre-launchの提供を発表しました。 Office 2010の小売りコピーを2012年10月19日〜2013年4月30日の間に購入する人は、Office 2013の無料アップグレードを受ける資格があります。
このチュートリアルでは、Microsoft Office Publisherを使用してすばらしいシーズングリーティングカードを設計して作成する方法を説明します。 >お祝いや休暇の季節を迎えて、私は読者が好きなオフィススイート(Microsoft Office)を使って自分の個人的な挨拶カードをデザインするのを助けてくれないのではないかと考えた。
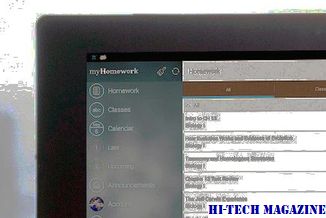
Microsoft Publisherを使用したデザイングリーティングカード
修正:Office 2010、Office 2007、Office 2003をコントロールパネルからアンインストールできない

Microsoft Officeをアンインストールできない場合2003、Office 2007またはOffice 2010をWindowsのコントロールパネルからダウンロードし、これらのFix Itソリューションをダウンロードしてください。







