The Refractive Thinker Vol. I: Chapter 10 Dr. Cheryl Lentz F
目次:
Windows 8の新しいスタートメニューやスタート画面は、確かに平均的なユーザーの観点から見て最大の変化になるでしょう。 いつものように、ある人は新しいインタフェースを愛している人もいれば、古い、従来のWindowsスタートメニューを見失って悩んでいる人もいます。
今、古いWindowsのスタートメニューを愛する人たちのために、私たちはあなたにWindows 8で同じことをするための解決策をすでに与えました。新しいWindows 8のスタートメニューを愛する人たちのために、もっと愛らしい。
注:このチュートリアルはWindows 8 Consumer Previewで書かれています。
Windowsのネイティブ設定を使用する
ステップ1: windowsキーを押すか、マウスボタンを画面の左下隅にドラッグアンドクリックしてスタートメニューを起動します。 startと入力して 設定 をクリックします 。 あなたはいくつかのウィンドウズコントロールパネル設定のショートカットを見るでしょう。
ステップ2: スタート画面の 設定(通常はリストの最初の設定)をクリックしてPCの設定を開きます。

ステップ3:パーソナライズ設定の下で、あなたは9つの利用可能な色の選択肢のうちの1つを選択することによってスタートメニューの背景色を変えることができます。 選択した色の背景ベクトルパターンを変更することもできます。

ステップ4:これですべてです、適用またはOKボタンはありません。 すべての変更は即座に適用されるため、設定ウィンドウを閉じることができます。
ウィンドウのネイティブ設定を使用したスタートメニューのパーソナライズオプションは非常に限られています。 あなたは9つの利用可能な色のうちの1つのみを選ぶことができます、そして背景の選択も非常に少ないです。
あなたが内蔵のツールに満足していないならば、あなたはより広い範囲のオプションであなたのスタートメニューの外見を変えることを可能にする気の利いたツールであるStart Screen Customizerを試すことができます。
My WCPスタート画面カスタマイザの使用
ステップ1: Windows 8コンピュータでMy WCPスタート画面カスタマイザポータブルツールをダウンロードして実行します。
ステップ2:ツールのインターフェイスは一目瞭然で、スタートメニューの色とスタイルを簡単に変更できます。 スタートメニューのアプリケーションタイトルの数を減らすこともできます(デフォルトでは4つ)。

ステップ3:完了したら、変更を有効にするために Apply new settings をクリックし ます 。 さまざまなスタイルを試してスタートメニューをめちゃくちゃにした場合は、[デフォルト に 戻す] ボタンをクリックしてデフォルトの外観に 戻す ことができます。
結論
当面は、スタートメニューのカスタマイズをよりよく理解するためにMy WCPスタート画面カスタマイザを使用できますが、Windows 8はまだベータ段階であるため、最終リリースではユーザーにとってより優れたパーソナライズオプションが提供される可能性があります。
パノラマ写真をスタートメニューの背景画像として適用するという選択肢はまさに素晴らしいものになると思います。 Windows 8チーム、あなたは聞いていますか?
コンパックのBallmer Toutタブレットマイクロソフト社の椅子は、新しいタブレットPCが完璧ではないと認めていますが、米Microsoftの2人の最高経営責任者(CEO)は、一般に公開していないが、ビル・ゲイツとスティーブ・バルマー氏は、日曜日の夜、新しいWindows XP Tablet PC EditionからComdexが出るという例外を除いた。
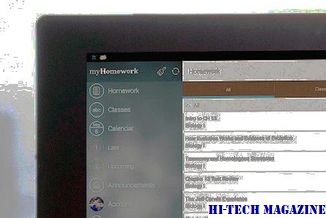
Gatesの基調講演の後、キャビアーとシャンパンのマイクロソフトのプレスパーティーで手書きに優しいWindows XPの変種が登場し、ゲイツ氏はOSがすべてのユーザーを即座に魅了しない可能性があると認めた。
新しいWindows Mobile UIが大きな変化を示す

Microsoftは、月曜日にMobile World CongressでWindows Mobile 6.5用に改良されたユーザーインターフェイスを発表する予定です。 > MicrosoftがMobile World Congressで発表しようとしている発表のいくつかはすでに流出しているが、Windows Mobile 6.5の新しいユーザーインターフェイスは、モバイルユーザーがショーで公開されたときにうれしく思い浮かぶかもしれない。最新バージョンのWindows Mobileバージョン6.5を発表し、今年下半期に携帯電話に登場すると発表した。また、アプリケーションストアとモバイルインターネットエクスプローラのアップデート版で動作していることを発表し、My Phoneモバイルバックアップサービスの限定ベータ版を公開する予定です。
Windows 8のスタートメニュー、デスクトップ、エクスプローラにコンピュータのアイコンを追加する

Windows 8の[スタート]メニュー、[デスクトップ]、および[Windows 8 Explorer]に[コンピュータのアイコン]を追加する方法について説明します。







