Når det stormer som verst.
目次:
- Googleフォームにファイルをアップロードする方法
- Microsoft Wordで入力可能フォームを作成する
- ステップ1:開発者タブを有効にする
- ステップ2:要素を追加する
- ステップ3:要素をカスタマイズする
- ステップ4:編集を制限する
- Lucidchart図をMicrosoft WordとExcelにエクスポートする方法
- コンテンツ制御要素とその意味
- #ワード
- いっぱいにする
デジタルの記入可能な用紙は、その物理的なものと同じくらい重要です。 図書館からの簡単な本の依頼であろうとオフィスの文房具の依頼であろうと、電子フォームは多くのシナリオで役に立ちます。

最良の部分はそれらを扱うことが単純で簡単であるということです。 あなたがする必要があるのは詳細を記入し、フォームを添付し、そして電子メールでそれを送ることだけです。 紙を回転させるのに頭痛がすることはありません。
記入可能なフォームを作成することはロケット科学ではありません。 あなたがMicrosoft Wordのようなワープロを持っているなら、あなたはそれらを非常に簡単に作成することができます。 チェックボックスをきちんとしたテキストボックスに追加することから、MS Wordは遊ぶために多くの要素を与えます。
しかし、これらのオプションは少し隠れていてすぐには利用できません。 開発者向けオプションを有効にして(はい、MS Wordにはこのモードがあります)、フォームをデザインする必要があります。
それでは、Microsoft Wordで入力可能なフォームを作成する方法を見てみましょう。
についても

Googleフォームにファイルをアップロードする方法
Microsoft Wordで入力可能フォームを作成する
ステップ1:開発者タブを有効にする
[ファイル]タブに移動して[オプション]をクリックします。 Wordのオプションウィンドウが開きます。

次に、[リボンのカスタマイズ]を選択して最初のドロップダウンをクリックします。

最初の列のスクロール可能なリストから「メインタブ」を選択すると、下のウィンドウに「開発者(カスタム)」オプションが表示されます。 それを選択して、右側に送ってください。

完了したら、[Ok]を選択して変更を保存します。 ここでは、[ホーム]タブの他に[開発者]という新しいタブが表示されます。

テキストボックス、ドロップダウン、テキストボックスなどのすべてのコントロール要素は、コントロールとマークされたアドインブロックの横のブロックに表示されます。
ステップ2:要素を追加する
さて、あなたがする必要があるのはコンテンツコントロール要素を追加することだけです。 テキストボックスを含む単純なフォームの場合は、フォームのデザイン中にテーブルを追加することをお勧めします。 通常のコントロールパネルでは新しい要素を試すことができますが、従来のコントロールでも遊べます。
デザインモードをクリックして開始します。 ここで、要素を追加したい場所にカーソルを置き、次に多数の制御要素の1つを選択します。

デフォルトスタイルにはフォーマットオプションはありません。 境界線を見ることはできません。これは初めてのユーザーにとっては問題になる可能性があります。 ページのすべてのコンテンツコントロール要素を表示するには、デザインモードをタップします。これにより、すべてのプレースホルダがハイライトされます。

同時に、従来のコントロールにアクセスする場合は、下のスクリーンショットに示すような形の小さなブリーフケースの形をしたアイコンをクリックします。

ステップ3:要素をカスタマイズする
それ以外に、Microsoft Wordでは、要素のプロパティを編集およびカスタマイズすることもできます。 プレースホルダの色の変更などの単純なものから要素のタイトルの追加やロックメカニズムの追加まで、この単純なコントロールを使ってたくさんのことができます。

プロパティボックスを開くには、要素を選択して上のリボンからプロパティをクリックします。 次に、コンテンツ制御要素をダブルクリックして説明テキストを変更します。
ステップ4:編集を制限する
Wordでフォームを編集するのはとても簡単です。 あなたが必要としているのは、完全にフォームの構造を変えるためにMS Wordの記入可能なフォーム機能についての彼らの道を知っている人だけです。 ただし、同時に、ユーザーがフォームに簡単に記入できるようにしたいと思うでしょう。
ありがたいことに、これは単にフォームをロックすることで回避できます。 それには、Ctrl + Aキーボードショートカットですべてのフォーム要素を選択してから、上部のリボンにある[編集を制限]ボタンをクリックします。

次に、制限モードを選択します。 [編集制限](オプション#2)をタップし、[これのみ許可]チェックボックスをオンにして、ドロップダウンから[フォームへの入力]オプションを選択します。 必要に応じてパスワードを入力し、[OK]ボタンをクリックしてください
おめでとうございます。 最初のフォームを作成しました。 テストフォームを開くと、他のフォームと同じように入力できます。
についても

Lucidchart図をMicrosoft WordとExcelにエクスポートする方法
コンテンツ制御要素とその意味
当然のことながら、最初の2つのオプション、プレーンテキストコンテンツコントロールとリッチテキストコンテンツコントロールは、テキスト要素をフォームに追加するためのものです。 ユーザーはさまざまな形式でテキストを追加できますが、デフォルトでは複数行を追加することはできません。
ありがたいことに、それは簡単に修正可能です。 プロパティをクリックし、[キャリッジリターンを許可]チェックボックスをオンにします。

ただし、ドロップダウンリスト、日付選択など、フォームを送信するときにあらかじめ値を追加する必要がある他の要素の場合ほど簡単ではありません。
ドロップダウンの場合は、要素を選択して[プロパティ]をクリックします。 次に、追加をタップして名前と値を追加します。 あなたの選択の残りのためにこれをしなさい。 リスト上で値を上下に移動することもできます。

同様に、日付についても、日付形式、カレンダーの種類などを選択できます。 上記のように、カレンダーの[プロパティ]コントロールを開き、変更を加えます。 完了したらOkを押してください。

ただし、最良のツールは繰り返しセクションツールです。 これにより、フォーム上の任意のフォーム要素を繰り返すことができます。 これは、フォームのさまざまな部分で繰り返したい他のコンテンツツールのコンテナです。

それを使用するには、アイコンをタップして、その中に必要なツールを追加します。 完了したら、追加アイコンをクリックします。 そこでは、すべての要素がきちんと繰り返されます。
についても
#ワード
ここをクリックして私たちの単語記事ページを見るいっぱいにする
MS Wordは、簡単なエッセイを書くことでも公式文書を作成するためでも、無限の機能を備えています。 また、記入可能なフォームを作成するオプションがあれば、範囲は広がります。
あなたの好きなWordの機能は何ですか?
次は上: Wordで少し画像編集ができることをご存知でしたか? そうでない場合は、以下の記事をチェックしてください。
今週のIEブログでは、Microsoft Program ManagerのAllison Burnett氏がIE 8ベータテストプログラムを拡張しています。 >現在、IEチームに直接バグを報告する唯一の方法は、誰かがMicrosoft ConnectのIE 8技術ベータプログラムの一部である場合です。 IE8のバグレポートを寄稿したい人は、マイクロソフト社の電子メール([email protected])を利用できます。彼女はまた、電子メールを送信している人に、なぜ彼らが「偉大なベータテスター」になるのかを説明するよう依頼した。
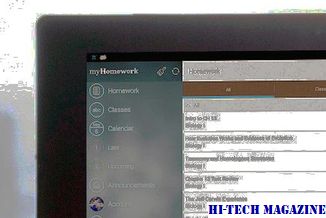
マイクロソフトは今月、ブラウザソフトウェアの次のバージョンであるIE8の別のベータ版をリリースする予定である。 3月に開催されたIE8の第1回ベータ版MIX 08カンファレンスで、同社は、ブラウザにCSS(カスケードスタイルシート)などの業界標準プロトコルのサポートを追加する予定で、IE8をできるだけテストしてWebサイトを準備できるようにするために開発者のフィードバックに応えている
CitrixはHyper-Vサポートツールの武器に災害復旧を追加しました。 Microsoft Hyper-V仮想化ソフトウェアを使用して作成された仮想コンテナを管理するための一連のツールであるCitrix Essentials for Microsoft Hyper-Vのバージョン5.5をリリースしました。

このパッケージの最新バージョンに加えて、Citrix StorageLink Site Recoveryという新しいプログラムが追加されました。 StorageLinkは、仮想化されたオペレーティング環境の二次オフサイトインスタンスを作成するための単一のコンソールを提供します。また、フェールオーバープロセスをテストするためのツールも用意されています。
App-V 5.0には、仮想化をより魅力的なものにするための大幅な改善が含まれているMDOP(Microsoft Desktop Optimization Pack)は、Microsoft Software Assuranceのお客様がIT管理者がMicrosoft環境をより効果的に管理できるようにする一連のツールです。

App-Vとは







