目次:

Chromeブラウザには、さまざまなユーザープロファイルを追加する方法があります。 これにより、一連の履歴レコード、Cookie、およびブックマークを簡単に切り替えることができます。 事前に作成された1つのユーザーアカウントは、ゲスト専用です。 guestアカウントには履歴やその他の個人データの記録はありません。
完全にシークレットモード(ゲストブラウジングのように)を探している場合でも、単にゲストが使用する別のプロファイルを探している場合でも、どちらの方法が実行されるかについては、以下を参照してください。 また、特定のChromeユーザープロファイルへのショートカットを直接作成する方法についても説明します。 このショートカットをデスクトップに追加すると、ゲストが簡単に自分の訪問用のブラウザを開くことができます。
ゲストまたは他のユーザーアカウントのプロファイル切り替えを有効にする
ステップ1:新しいChromeタブを開き、アドレスバーに次のように入力します 。chrome:// flags /#enable-new-profile-management

上記のページがブラウザに表示されない場合は、 Ctrl + Fキーを 押して 「新しいプロファイル管理システムを有効 にする」というタイトルを検索して ください。
[有効に する]というリンクをクリックし、Chromeを再起動して変更を確認して有効にします。

ステップ2:新しいアイコンがブラウザのタブの左側にロードされます。 これが、新しいユーザーの追加や既存のユーザーのサインアウトの方法です。
ゲストブラウジング というボタンを選択して、Cookie、その他の個人データ、および一時ファイル用のまったく新しい場所を含む新しいChromeウィンドウを開きます。

技術的には ゲストブラウジング は実際には単なるシークレットウィンドウです。 Ctrl + Shift N を 押す とまったく同じウィンドウが開きます。
ステップ3:ただし、もう少し進んで、コンピューターを使用するゲスト用に特定の名前付きプロファイルを確実に作成するには、代替ユーザーを作成することを検討してください。 新規ユーザーアカウントとゲストアカウントの特性は、ユーザーアカウントが履歴やその他の識別可能な情報を保持しているという事実です。 しかし同時に、それはあなたのゲストのためのより多くのユーザーアカウントであり、単なる通常のシークレットウィンドウではありません。
新しいユーザーを上から[Users] リンク を使用 して 追加 し、左下の[Add user] を選択し ます 。

ステップ4:一意の名前を入力して、使用する写真を選択してください。

これで、新しいユーザーは通常のブラウジングウィンドウを持つことができ、他のアカウント間で簡単に前後に切り替えることができます。

Chromeユーザーへのショートカットを作成する
あなたのゲストが ゲストブラウザ というタイトルのデスクトップ上のショートカットでこのプロファイルを使用することを超簡単にしてください。 通常のChromeショートカットにしますが、ターゲットパスに次を追加します。-p rofile-directory =” Guest Users”
かっこいいヒント: Google Chromeを起動するためのキーボードショートカットの割り当て
Guest Users をあなたがあなたのゲストプロファイルと名付けたものに変更します。

これで、ゲストはこのショートカットを起動して、自分専用のブラウザプロファイルを開くことができます。
結論
ブラウザを終了するときに履歴やその他の個人用ファイルが保存されないようにするには、シークレットウィンドウが望ましい場合があります。これは、ゲストには最適です。 しかし、もう少しパーソナライズを行うには、新しいプロファイルを追加するだけで本当に必要になります。
AT&TはiTunes App StoreでGoogle VoiceというGoogleアプリを許可しませんでした。 iTunes App StoreからモバイルソフトウェアプログラムのGoogle Voiceをダウンロードできます。禁止されているiPhoneアプリのニュースはTechCrunchウェブサイトから来たもので、月曜日にGoogleの広報担当者によると、Google Voiceモバイルアプリケーションは6週間前にAppleに提出され、拒否されたという記事を掲載した。 Googleの広報担当者は、「AppleはGoogle Voiceアプリケーションを承認しなかった」とTechCrunchに語った。報告書によると、Appleはさらに一歩進んで、Google Mobileアプリの重複機能に基づいて、GV Mobileと呼ばれるiTunes以外のiPhoneアプリをiTunesから引き出した。
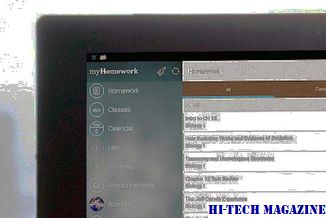
App Storeのオープン性に関する継続的な議論。また、AT&TのAppleへの影響も疑問に思う。 Google VoiceモバイルアプリケーションがAT&TのiPhoneで利用できる場合は、AT&Tが最も負けています。 Google Voiceモバイルアプリでは、iPhoneを介してGoogle Voiceの電話番号でテキストメッセージを送受信できるようになり、AT&Tのテキストメッセージ通信料を迂回することができました。
Google Voiceは「100未満」の番号をブロックしています。 Google、AT&TとFCCとの間で争点となっている問題を提起した。

Googleは現在、最近、FCC調査の対象となっているGoogle音声電話サービスを利用して、いくつかの電話会社への大量の支払いを防ぐために、Google、AT&T、およびFCCの間で論争の的になっている問題があります。
Google Picasaの代替機能をお探しですか? Google PicasaをGoogle Picasaの代替としてあなたにアピールしない場合は、Google Picasa for Windows PCの無料の代替機能をご覧ください。

Picasaが枯渇したため、ユーザーは探しています次の一番良いものを見つける。以前はインターネットベースのサービスであり、後者はサポートされていないため、誰もがGoogle Photosをサポートしたり、Picasaデスクトップアプリケーションを使用したりすることを望んでいません。じゃあ何をすればいいの?さて、あなたのWindows PC上でPicasaに取って代わることができるいくつかのプログラムがあります。私たちは、Google Picasa







