目次:
Windows 8の1つのスタート画面では不十分であるかのように、Microsoftは最新のOffice 2013製品に別のスタート画面を追加しました。 Office 2013製品のいずれかを起動すると、既定のテンプレート選択画面が表示され、そこで利用可能な多数のオンラインテンプレートから選択して作業を続行できます。

大部分のOfficeユーザーは、空白の文書から始めるか、既存の保存済み文書を開いて作業します。 特にあなたが仕事を始めたとき、テンプレートの使い方はあなたが私に尋ねるならばそれほど一般的ではありません。 そのため、一般的な日常の使用にはスタート画面はまったく必要ありません。
同意したら、Office 2013製品のスタート画面を無効にする方法を見てみましょう。
個々のOffice 2013プログラムのスタート画面を無効にする
手順1:ようこそスタート画面を無効にするOfficeプログラムを起動します。 Wordだけでスタート画面を無効にしたいとしましょう。 コンピューターでWord 2013を起動し、スタート画面からテンプレートを選択してエディターウィンドウを開きます。
ステップ2: [ファイル]ボタンをクリックし、次に[オプション]ボタンをクリックしてWordのオプションを開きます。

ステップ3:一般的なオプションでは 、アプリケーションの起動時に[スタート画面 を表示する]オプションをオフ にする必要があり ます。 最後に設定を保存して、変更内容を永続的なものにします。

これですべてです。これで、特定のOfficeプログラム用の[スタート]画面のテンプレート選択ツールが表示されなくなります。 すべてのOffice製品を変更したい場合は、各プログラムから個別にオプションを変更できますが、レジストリ修正を使用すると、一括して変更できます。 それでは、あなたがそれを成し遂げる方法を見てみましょう。
すべてのプログラムのスタート画面を無効にする
ステップ1: Windowsの [ファイル名 を指定して実行] ボックスを開き、コマンド regedit を実行してWindowsレジストリエディタを開きます。 レジストリの編集に慣れていない場合は、必ず外付けドライブでレジストリのバックアップを取ってください。 あなたはここで間違いを許すことはできません。

ステップ2:レジストリエディタでHKEY_CURRENT_USER \ Software \ Microsoft \ Office \ 15.0 \ Common \ Generalに移動し、レジストリキーDisableBootToOfficeStartを探します 。 デフォルトでキーが見つからない場合は、右側の空白部分を右クリックして[新しいDWORD(32ビット)値]を選択し、 DisableBootToOfficeStartという名前を付けます 。

ステップ3:それを編集するためにDisableBootToOfficeStartキーをダブルクリックして下さい。 キーの値を0から1に置き換えて、変更内容を保存します。 これで、レジストリエディタを閉じてOffice 2013製品を実行して、変更が加えられたかどうかを確認できます。

すべてがうまくいったならば、あなたはもうこれからそれらのどれのスタート画面も得ないでしょう。
結論
タブレットでもラップトップでもデスクトップでも、大多数の人がOffice 2013の[スタート]画面を使用するのに役立つとは思わないでしょう。 また、まだコンピューターでOffice 2013を試していない場合は、インストールすることを決断する前にOffice 2013のスクリーンショットツアーをご覧ください。
Office 2010を購入し、Office 2013を無料でダウンロードする

Microsoftは、ユーザー向けにOffice Pre-launchの提供を発表しました。 Office 2010の小売りコピーを2012年10月19日〜2013年4月30日の間に購入する人は、Office 2013の無料アップグレードを受ける資格があります。
このチュートリアルでは、Microsoft Office Publisherを使用してすばらしいシーズングリーティングカードを設計して作成する方法を説明します。 >お祝いや休暇の季節を迎えて、私は読者が好きなオフィススイート(Microsoft Office)を使って自分の個人的な挨拶カードをデザインするのを助けてくれないのではないかと考えた。
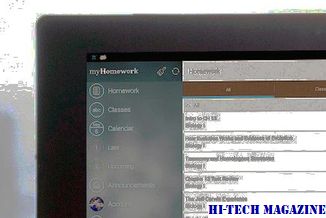
Microsoft Publisherを使用したデザイングリーティングカード
修正:Office 2010、Office 2007、Office 2003をコントロールパネルからアンインストールできない

Microsoft Officeをアンインストールできない場合2003、Office 2007またはOffice 2010をWindowsのコントロールパネルからダウンロードし、これらのFix Itソリューションをダウンロードしてください。







