The Microsoft Office app – Word, Excel, PowerPoint & more
目次:

最新バージョンのMicrosoft Office、つまりOffice 2013では、複数のプロファイルを個別の設定で作成および管理できます。 Office 2013はSkyDriveと他の画像およびビデオ共有サービスを統合しているため、この機能は今まで以上に必要になりました。
それでは、複数のOfficeプロファイルを作成してそれらを切り替える方法を見てみましょう。
新しいOffice 2013プロファイルを作成する
手順1:コンピュータ上の任意のMicrosoft Office製品を開きます。 新しいアカウントはすべてのOffice製品に反映されるため、どのアカウントを使用していてもかまいません。 投稿ではMicrosoft Wordを使用します。
ステップ2:アプリを起動した後、右上隅にあるテンプレート選択バックステージビューで [アカウントの切り替え]リンクをクリックします。 既にOfficeアプリケーションを使用している場合は、プロファイルのサムネイルをクリックして、ドロップダウンリストからオプションを選択します。

ステップ3: Microsoft Officeはあなたが追加したいアカウントの種類を尋ねます。 コンピュータで個人用アカウントを使用している場合は、それぞれのオプションを選択し、それ以外の場合は[組織]または [学校]を選択します。

ステップ4: Officeは、Microsoftアカウントのログイン資格情報を入力するように求めます。 追加のアカウントを追加するには、MicrosoftのログインIDとパスワードを入力します。

それだけで、OfficeはOfficeとオンラインで通信し、新しいアカウントを追加します。 背景ビューでプロフィールのサムネイルをクリックして[アカウントの切り替え] を選択すると、接続アカウントを切り替えることができ ます 。 アカウントを削除するには、削除したいアカウントを選択して[アカウントの削除] ボタンをクリックします。

追加できるアカウントの数に制限はありません。
結論
あなたが仕事やオフィスで、または公共のコンピュータとしてそれらを使用しなければならないならば、アプリケーションで複数のアカウントを維持することは素晴らしいことです。 私は私が可能にするすべてのアプリケーションの2つのプロファイルを常に維持しています。 例えばChromeを取ります。 私は2つのプロファイルを保守しています。 1つは私の個人的なプロフィールで、私は日常の閲覧に使用します。もう1つは、さまざまな拡張機能やアプリをダウンロードしてテストするための遊び場です。 理にかなっている、そうでしょ?
Office 2010を購入し、Office 2013を無料でダウンロードする

Microsoftは、ユーザー向けにOffice Pre-launchの提供を発表しました。 Office 2010の小売りコピーを2012年10月19日〜2013年4月30日の間に購入する人は、Office 2013の無料アップグレードを受ける資格があります。
このチュートリアルでは、Microsoft Office Publisherを使用してすばらしいシーズングリーティングカードを設計して作成する方法を説明します。 >お祝いや休暇の季節を迎えて、私は読者が好きなオフィススイート(Microsoft Office)を使って自分の個人的な挨拶カードをデザインするのを助けてくれないのではないかと考えた。
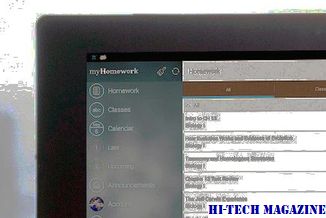
Microsoft Publisherを使用したデザイングリーティングカード
修正:Office 2010、Office 2007、Office 2003をコントロールパネルからアンインストールできない

Microsoft Officeをアンインストールできない場合2003、Office 2007またはOffice 2010をWindowsのコントロールパネルからダウンロードし、これらのFix Itソリューションをダウンロードしてください。







