Установка Windows ХР не до конца
目次:
今年初め、 Google Earth 、すべてのアプリケーションの中で最もハンドヘルドなものがブラウザでアクセス可能になり、仮想地理的探索の新しい道が開けました。 Google Earthはおそらくそのカテゴリで最も重要かつ広く使用されているアプリであり、ほとんどすべての部門で必要とされています。しかし、このツールは問題を引き起こすことが知られているため、Google Earthに関する問題に直面している場合は、これらの提案のいくつかを試してみてください。
Google Earthが動作しないまたはフリーズする
Google Earthプロ、基本的にはデスクトップ版のアプリケーションですが、重要な地図やコンピューティング・ディスタンス、エリアの作成、デスクトップ・デバイスのGISデータの視覚化と操作を考慮して、Webアプリケーションの中で最も重要なものになっています。しかし、Google Earthプロは、実行中にいくつかの問題に直面することがあり、世界中の何人かのユーザーがしばしば不平を言います。

問題点Windows 9では、たとえば、インストール後にGoogle Earthプロがフリーズしたり、ぼやけたり、クラッシュしたりすることがあります。
実行していない
- - Google Earthユーザーは、Windows 10にロード、起動、インストールすることさえしないと不満を訴えることがあります。また、 応答なし
- - Google Earthプロは、Windows 10のコマンドに応答しないことがあります。適切な解決方法で問題を修正することはできますが、それを知っていれば ストリートビューが機能しない
- - Google Earthの一部の機能がストリートビューなどのようにまったく動作しないことがありますが、 Google Earthプロが完全に停止しました。
- - Google Earthプロが突然クラッシュしたり凍結したり、動作を停止したりする可能性があります。 あなたは何ができるのですか? ?
もちろん、問題ごとに異なる解決策がありますが、
Google Earthがクラッシュした場合は、キャッシュをクリアするだけで
トラブルシューティング を実行し、を参照してください。 Google Earthプロが機能しなくなった場合は、おそらくキャッシュをクリアすることが次善策です。あなたのやり方は次のとおりです。 Google Earthプロを開き、 プルダウンメニュー に移動します。 ヘルプ をクリックし、次に 起動修復ツール をクリックします。 Google Earthプロを終了して修復ツールを開いたままにしておくと、修復が始まります。 [ ]古いバージョンのGoogle Earthをインストールしてみてください。

Google EarthプロがWindows 10で動作していない場合、再インストールは常にオプションです。アプリケーションを再インストールして正常に動作するかどうか確認してください。
再インストールがうまくいかない場合は、古いバージョンのGoogle Earthをインストールしてみてください。
ショートカットヘルプを再作成する方法
Google EarthプロをWindows 10システムにインストールできないとのご報告がありました。通報すると、プログラムをインストールしようとすると、エラー1603が表示され、すぐにインストールが停止するか、画面がクラッシュする
1603エラーは、アプリケーションがコンピュータにインストール済みであるため、もう一度。更新プロセス中に、デスクトップとスタートメニューのGoogle Earthショートカットが削除されたため、これはWindows 10ユーザーが経験したものです。その場合は、もう一度ショートカットを作成するだけです。
古いNvidiaドライバを使用する
最新のドライバであっても、特定のソフトウェアと完全に互換性がない場合があります。
WinKey + X
を押して
Win + Xメニュー を開くと、元のバージョンのNvidiaドライバに切り替えることができます。表示されるリストから Device Manager を選択します。デバイスマネージャが開いたら、 グラフィックスカード を右クリックし、 Uninstall device を探します。確認ダイアログボックスが表示されたら、このデバイスのドライバソフトウェアを削除 し、アンインストール をクリックします。 ドライバをアンインストールした後、 Nvidiaドライバ。場合は、あなたはそれについての質問が、グラフィックスカードドライバを更新する方法についてのチュートリアルを参照してください。 統合グラフィックスの使用方法統合グラフィックスは、専用のメモリではなくコンピュータのRAMの一部を使用します。 Google EarthがWindows 10で動作していない場合、問題は専用のグラフィックカードである可能性があります。 Google Earthのインストールディレクトリに移動し、
Google Earthの.exeファイル
を探します。右クリックします。次に、メニューから目的のグラフィックカードを選択することができます。これが機能する場合は、統合されたグラフィックスをGoogle Earthプロのデフォルトアダプタに設定できます。
3D設定の左ペインに移動し、
3D設定の管理
を選択します。右側のウィンドウで、 プログラム設定 タブを選択し、メニューからGoogle Earthを選択します。
これまでにGoogle Earthが回転していることに気付いたことがありますか? Google Earthの地球儀が回転したことがありますか?これは一般的な問題で、コントローラが較正されていない場合に発生します。コントローラを使用している場合は、コントローラの調整方法のマニュアルを参照してください。コントローラを使用しない場合は、次の手順を実行します。 Google Earthを開きます。 ツール
、
オプション
、
ナビゲーション の順にクリックします。 コントローラを有効にするコントローラのチェックを外すことを忘れてしまいますが、そうしないと動作しないことを忘れないでください。 ぼやけた画像を修正する方法画像がGoogle Earthプロで完全にストリーミングされていません。 「 その地域の高解像度画像はありません」というメッセージが表示される場合があります。修正方法は次のとおりです。

画像がオーバーレイでブロックされていないことを確認します
Google Earthプロ
、次に環境設定、
に移動して、 プレース パネルのレイヤーをオフにしてキャッシュをクリアします。
キャッシュのクリア キャッシュのクリア Google Earthのパフォーマンスの向上 パフォーマンスを向上させるには、メモリまたはディスクのキャッシュサイズを次のように調整します。 Google Earthを開き、[ツール]、[オプション]の順にクリックします。次に、[キャッシュ]をクリックします。 「メモリキャッシュサイズ」フィールドに値を入力します。 Google Earthは、PCで使用可能な物理メモリに応じて自動的にサイズを制限します。次に、[ディスクキャッシュサイズ]フィールドに2000より小さい数字を入力します。 ディスクスペースの回復 Google Earthフォルダからディスクスペースを回復するには、Google Earthを開き、[ファイル]> [サーバーログアウト]をクリックします。 [ツール]、[オプション]の順にクリックします。最後に、[キャッシュ]、[ディスクキャッシュのクリア]の順にクリックします。 これらのヒントの一部がGoogle Earthのパフォーマンスを向上させるのに役立ちます。
AT&TはiTunes App StoreでGoogle VoiceというGoogleアプリを許可しませんでした。 iTunes App StoreからモバイルソフトウェアプログラムのGoogle Voiceをダウンロードできます。禁止されているiPhoneアプリのニュースはTechCrunchウェブサイトから来たもので、月曜日にGoogleの広報担当者によると、Google Voiceモバイルアプリケーションは6週間前にAppleに提出され、拒否されたという記事を掲載した。 Googleの広報担当者は、「AppleはGoogle Voiceアプリケーションを承認しなかった」とTechCrunchに語った。報告書によると、Appleはさらに一歩進んで、Google Mobileアプリの重複機能に基づいて、GV Mobileと呼ばれるiTunes以外のiPhoneアプリをiTunesから引き出した。
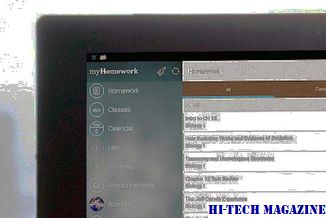
App Storeのオープン性に関する継続的な議論。また、AT&TのAppleへの影響も疑問に思う。 Google VoiceモバイルアプリケーションがAT&TのiPhoneで利用できる場合は、AT&Tが最も負けています。 Google Voiceモバイルアプリでは、iPhoneを介してGoogle Voiceの電話番号でテキストメッセージを送受信できるようになり、AT&Tのテキストメッセージ通信料を迂回することができました。
Google Voiceは「100未満」の番号をブロックしています。 Google、AT&TとFCCとの間で争点となっている問題を提起した。

Googleは現在、最近、FCC調査の対象となっているGoogle音声電話サービスを利用して、いくつかの電話会社への大量の支払いを防ぐために、Google、AT&T、およびFCCの間で論争の的になっている問題があります。
Google Picasaの代替機能をお探しですか? Google PicasaをGoogle Picasaの代替としてあなたにアピールしない場合は、Google Picasa for Windows PCの無料の代替機能をご覧ください。

Picasaが枯渇したため、ユーザーは探しています次の一番良いものを見つける。以前はインターネットベースのサービスであり、後者はサポートされていないため、誰もがGoogle Photosをサポートしたり、Picasaデスクトップアプリケーションを使用したりすることを望んでいません。じゃあ何をすればいいの?さて、あなたのWindows PC上でPicasaに取って代わることができるいくつかのプログラムがあります。私たちは、Google Picasa







