†ÙÆ' الÙÆ'ويت الوطنيإعلانال�طور رÃ
目次:
Google Chrome には、通常Chromeブラウザを開いている端末間でデータを同期するオプションが用意されています。 Chromeにログインすると、 Chrome Sync という機能が有効になり、ブックマーク、閲覧履歴、自動入力、パスワードなど をGoogleアカウントと同期させることができますすべてのデバイスでそれらを使用してください。この機能は、以前PCで見ていたモバイルの後のYouTubeビデオに追いつく場合や、モバイルからタブレットに移行する際にオンラインでドキュメントを編集したい場合に非常に便利です。 Google Chrome同期が機能しない
ただし、同期エラーが発生したときや同期したデータを変更したときにChromeで情報を同期するときに問題が発生することがありますが、他のデバイスでは見ることができません。
問題の原因
Chromeにログインして同期を有効にすると、ChromeはGoogleアカウントを使用して、同期されたデータを
のヘルプを使用して暗号化します。パスフレーズの同期 パスフレーズを設定すると、データを誰にも読ませずに、暗号化してCloudに保存できます。 Chromeを使用しているすべての端末間で同期を続けるには、このパスフレーズが必要です。あなたのパスフレーズを忘れてしまった場合や、最近Googleアカウントを変更したことがあります。このような状況では、Chrome Syncが壊れて、上の画像に示されているように同期エラーが発生する可能性があります。

このような問題が発生した場合は、Chrome Syncの問題を解決する方法を見てみましょう。正しいパスフレーズを入力してください。
正しいパスフレーズを入力することで、同期設定を再シャッフルできます。これを行う方法は次のとおりです。
1。 Chromeウィンドウで、右上にある省略記号メニューボタン(
)をクリックしてChromeメニューを開きます。
2。
![]()
をクリックして、 詳細同期設定 。 を開きます。 暗号化オプション

セクションで、正しいパスフレーズを入力します。 Googleアカウントを使用してデータを暗号化した場合は、以前のGoogleアカウントのパスワードを入力してください。 [OK]をクリックして同期設定を更新します。 修正2:Googleアカウントを切断してChromeに再接続する
上記の修正が役に立たなかった場合は、これを試してください:
縦の省略記号ボタンをクリックしてChromeメニューを開き、
設定
。 をクリックします。設定ウィンドウ/タブで、 Googleアカウントの切断
ボタンをクリックします。 3。アカウントの接続を解除すると、履歴、ブックマーク、その他の設定をクリアするための確認ダイアログボックスがポップアップ表示されます。確認するには、 アカウントを切断する

をクリックします。 4。あなたのアカウントは切断されます。 Chromeウィンドウを閉じてブラウザを完全に終了してから、もう一度開きます。 5。 [設定]ウィンドウを再度開き、

Chromeにログイン
をクリックしてGoogleアカウントを再接続します。修正3:Googleダッシュボードを使用してパスフレーズをリセットする

Chrome SyncのGoogleダッシュボード

では、すべての情報を表示できます
ダッシュボードを使用してChromeの同期をリセットすることができます。これにより、Googleサーバーからのデータが削除され、パスフレーズが削除される可能性がありますが、端末に保存されているデータは削除されません。同期設定をリセットする方法は次のとおりです。 1。 Googleアカウントにログインしている場合は、このリンクをクリックして

Chrome Sync Dashboard
。 を開きます。 Reset sync
オプションが利用可能な下部までスクロールします。 3。 Reset sync

をクリックし、確認ダイアログボックスでOKをクリックしてパスフレーズをリセットします。 Chromeに再度ログインして、もう一度同期を開始してください。 上記のいずれかの方法で問題が解決されたら、Chromeを使用している複数のデバイスにデータと設定を同期させることができます。 上記の修正で問題が発生した場合は、

この投稿は、Google Chromeのダウンロードエラーを修正するのに役立ちます。
AT&TはiTunes App StoreでGoogle VoiceというGoogleアプリを許可しませんでした。 iTunes App StoreからモバイルソフトウェアプログラムのGoogle Voiceをダウンロードできます。禁止されているiPhoneアプリのニュースはTechCrunchウェブサイトから来たもので、月曜日にGoogleの広報担当者によると、Google Voiceモバイルアプリケーションは6週間前にAppleに提出され、拒否されたという記事を掲載した。 Googleの広報担当者は、「AppleはGoogle Voiceアプリケーションを承認しなかった」とTechCrunchに語った。報告書によると、Appleはさらに一歩進んで、Google Mobileアプリの重複機能に基づいて、GV Mobileと呼ばれるiTunes以外のiPhoneアプリをiTunesから引き出した。
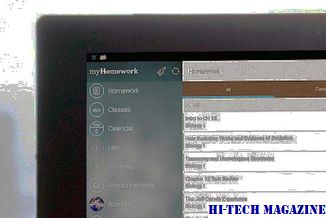
App Storeのオープン性に関する継続的な議論。また、AT&TのAppleへの影響も疑問に思う。 Google VoiceモバイルアプリケーションがAT&TのiPhoneで利用できる場合は、AT&Tが最も負けています。 Google Voiceモバイルアプリでは、iPhoneを介してGoogle Voiceの電話番号でテキストメッセージを送受信できるようになり、AT&Tのテキストメッセージ通信料を迂回することができました。
Google Voiceは「100未満」の番号をブロックしています。 Google、AT&TとFCCとの間で争点となっている問題を提起した。

Googleは現在、最近、FCC調査の対象となっているGoogle音声電話サービスを利用して、いくつかの電話会社への大量の支払いを防ぐために、Google、AT&T、およびFCCの間で論争の的になっている問題があります。
Google Picasaの代替機能をお探しですか? Google PicasaをGoogle Picasaの代替としてあなたにアピールしない場合は、Google Picasa for Windows PCの無料の代替機能をご覧ください。

Picasaが枯渇したため、ユーザーは探しています次の一番良いものを見つける。以前はインターネットベースのサービスであり、後者はサポートされていないため、誰もがGoogle Photosをサポートしたり、Picasaデスクトップアプリケーションを使用したりすることを望んでいません。じゃあ何をすればいいの?さて、あなたのWindows PC上でPicasaに取って代わることができるいくつかのプログラムがあります。私たちは、Google Picasa







