目次:
Google Chrome は、多くのインターネットユーザーがウェブを閲覧するために選択されたままです。それは速くて安全ですが、時には問題を引き起こすことが知られています。たとえば、Webサイトに接続しようとすると、 このサイトはセキュリティで保護された接続を提供できません というエラーメッセージが表示され、 ERR_SSL_PROTOCOL_ERROR というエラーコードが表示されます。ほとんどの場合、このエラーはサーバーの問題が原因であるか、使用できない可能性のあるクライアント認証証明書が必要な場合があります。さらに、他のいくつかの理由によって同じエラーが発生する可能性があります。それでも、残酷な問題を解決しようとする可能性のあるソリューションはほとんどありません。

ERR_SSL_PROTOCOL_ERROR
ユーザーがChromeで安全に閲覧できるようにするには、ウェブサイトで信頼できる証明書を使用する必要があります。安全なWebサイトには、信頼できるSSL(Secure Sockets Layer)証明書が必要です。つまり、ウェブサイトがChromeで信頼できるSSL証明書を持っていない場合、このエラーが発生する可能性があります。
ウェブサイトのURLを参照してください。接続が安全な場合、アドレスはhttpsで始まります(最後にsが表示されます)。また、Chromeのアドレスバーでセキュリティステータスを確認することもできます。どうやって?ウェブサイトのアドレスの左側に、セキュリティステータスを確認します。ロックされたアイコンがコンピュータ画面に表示されている「セキュア」の場合、ウェブサイトが安全であることを意味します。 <セキュア>以外にも、「情報が安全かどうか」、「安全でないか危険か」と気付いた場合は、すぐにウェブサイトを放棄する必要があります。
ウェブサイトが本物であることが確かであれば、次のようにトラブルシューティングを進めてください:
1] Chrome QUICプロトコルを無効にする
ChromeでQUICプロトコルを無効にする方法は、SSLエラーを修正するための試行錯誤した方法の1つです。 Google ChromeブラウザでQUICプロトコルを無効にしたい場合は、次のアドレスをコピーしてアドレスバー
" chrome:// flags /#enable-quic "に貼り付け、Enterキーを押します。

次に、ドロップダウンリストで[無効]を選択し、Google Chromeブラウザを再起動します。今後、Google ChromeでSSL_PROTOCOL_ERRORの表示を停止する必要があります。
2]正しい日付と時刻の設定を設定する
日付と時刻の設定を変更すると、この競合が発生することがあります。したがって、この設定を適切に構成することをお勧めします。
まず、検索ボックスに日付と時刻の設定を入力し、この設定を選択します。
インターネットブラウザ拡張機能を無効にする

インターネットブラウザ拡張機能を無効にする
SSL接続エラーが発生した場合は、Google Chromeをシークレットモードで起動し、シークレットモードでssl接続エラーのある同じウェブページを読み込みます。ウェブページにアクセスできる場合は、拡張機能の1つでこのエラーが発生している可能性があります。犯人拡張機能を見つけて無効にするか、拡張機能を削除してみてください。これを行うには、Google Chromeブラウザを開き、右上に表示されているメニューアイコンをクリックし、[その他のツール]オプションを選択します。
次に、[拡張機能]オプションをクリックして、
4 SSLの状態をクリアする
SSLの状態が無意識にSSL接続をブロックすることがあります。
コントロールパネルを開き、カテゴリセクションで
ネットワークとインターネット アプレットをクリックします。 次に、

ネットワークと共有センター を選択し、
コンテンツ タブで SSL状態を解除する をクリックし、[OK]ボタンを押す 5]インターネットセキュリティとプライバシーレベルを変更する
セキュリティレベルとプライバシーレベルを「高」レベルに設定すると、SSL接続を含む未知の接続がブロックされる可能性があります。その結果、コンピュータ画面でErr_SSL_Protocol_Errorエラーが点滅する可能性があります。
これらの設定を「中」または「低」に変更することで、この問題を修正でき、SSL接続はもはやブロックされません。インターネットセキュリティとプライバシーレベルを変更するには、コントロールパネルを開き、インターネットオプションを選択します。
次に、[セキュリティ]タブを選択し、[中レベル]を設定します。
5]ウイルス対策設定でSSLプロトコルスキャンを除外する

ウイルス対策アプリケーションで不明な問題が発生することがあります。これらの設定を変更した後、Google Chromeブラウザを再読み込みして問題が解決されたかどうかを確認してください。したがって、これを修正するには、単に設定>アドバンス設定>プロトコルフィルタリング> SSL> SSLプロトコルをスキャンしないでください。なぜあなたはこれをする必要がありますか?アンチウィルスと暗号化されたデータとの間の衝突が避けられないことがあるためです。この方法が問題のトラブルシューティングに役立つ場合は、ブラウザ、ウイルス対策、およびオペレーティングシステムを更新してください。また、ブラウザのデータをクリアして、SSLスキャナを再度有効にしてください。
ここで何か助けてくれたら教えてください。
AT&TはiTunes App StoreでGoogle VoiceというGoogleアプリを許可しませんでした。 iTunes App StoreからモバイルソフトウェアプログラムのGoogle Voiceをダウンロードできます。禁止されているiPhoneアプリのニュースはTechCrunchウェブサイトから来たもので、月曜日にGoogleの広報担当者によると、Google Voiceモバイルアプリケーションは6週間前にAppleに提出され、拒否されたという記事を掲載した。 Googleの広報担当者は、「AppleはGoogle Voiceアプリケーションを承認しなかった」とTechCrunchに語った。報告書によると、Appleはさらに一歩進んで、Google Mobileアプリの重複機能に基づいて、GV Mobileと呼ばれるiTunes以外のiPhoneアプリをiTunesから引き出した。
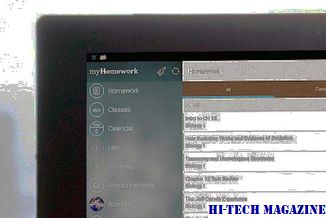
App Storeのオープン性に関する継続的な議論。また、AT&TのAppleへの影響も疑問に思う。 Google VoiceモバイルアプリケーションがAT&TのiPhoneで利用できる場合は、AT&Tが最も負けています。 Google Voiceモバイルアプリでは、iPhoneを介してGoogle Voiceの電話番号でテキストメッセージを送受信できるようになり、AT&Tのテキストメッセージ通信料を迂回することができました。
Google Voiceは「100未満」の番号をブロックしています。 Google、AT&TとFCCとの間で争点となっている問題を提起した。

Googleは現在、最近、FCC調査の対象となっているGoogle音声電話サービスを利用して、いくつかの電話会社への大量の支払いを防ぐために、Google、AT&T、およびFCCの間で論争の的になっている問題があります。
Google Picasaの代替機能をお探しですか? Google PicasaをGoogle Picasaの代替としてあなたにアピールしない場合は、Google Picasa for Windows PCの無料の代替機能をご覧ください。

Picasaが枯渇したため、ユーザーは探しています次の一番良いものを見つける。以前はインターネットベースのサービスであり、後者はサポートされていないため、誰もがGoogle Photosをサポートしたり、Picasaデスクトップアプリケーションを使用したりすることを望んでいません。じゃあ何をすればいいの?さて、あなたのWindows PC上でPicasaに取って代わることができるいくつかのプログラムがあります。私たちは、Google Picasa







